Kad je u pitanju poslane slike / slike putem e-maila, većina korisnika Gmaila koristi vezu "Priloži datoteku", A poslane slike bit će prikazane na dnu naše poruke.
koristeći add-na "Umetanje slika"U Gmail Labs Možemo dodati Umetanje slike opciju u sadržaju e-pošte. Nakon aktiviranja "Umetanje slika", nova opcija bit će prisutna u uređivaču teksta na gmail.
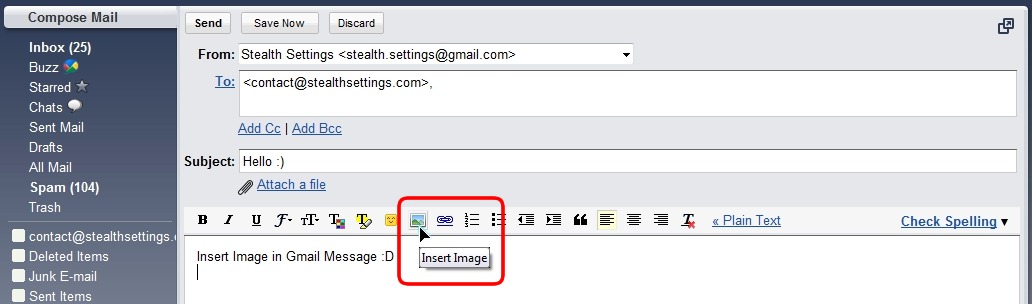
Kako omogućiti opciju "Umetanje slika" u Gmailu
1. U našoj Gmail račun u gornjem desnom pored e-mail, mi kliknite na link Settings.

2. U izborniku “Settings"Kliknemo na vezu"Vježbe".
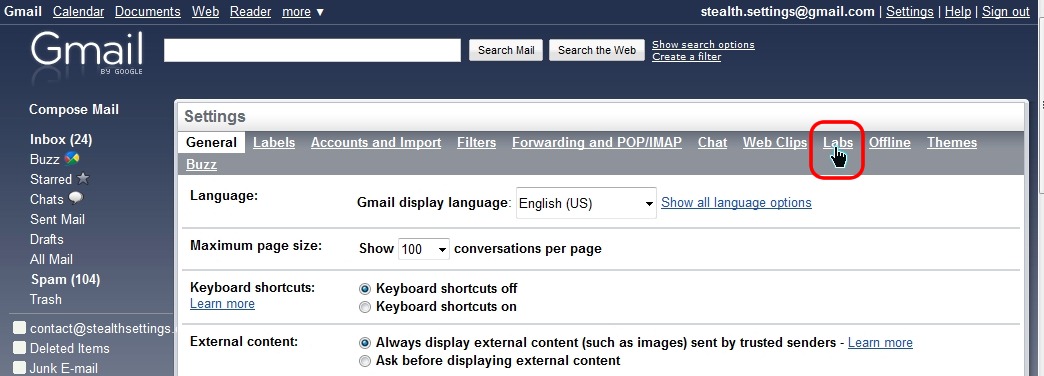
3. u Gmail Labs tražimo i otkucavamo “Omogućiti'za Umetanje slika. Kliknite “Spremi izmjene”Nakon što ste označili opciju.
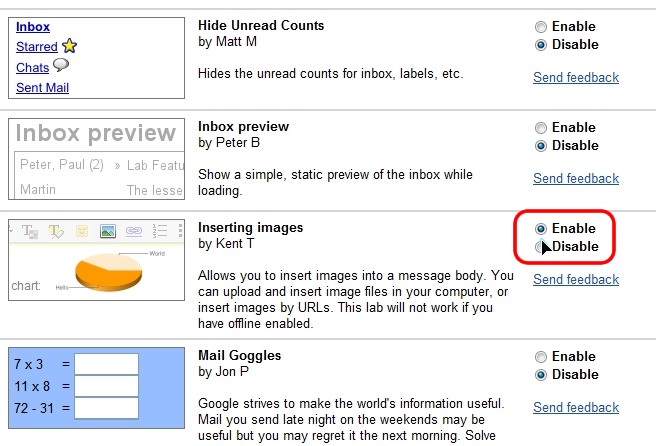
4. Sada možemo slati slike / slike u sadržaju poruke, bez potrebe za korištenjem "Attach a File". Kliknite na "Compose Mail", au uređivaču ćemo primijetiti da je opcija "Umetanje slike”(Pogledajte prvi snimak zaslona).
Nakon klika na "Umetni sliku" otvorit će se dijaloški okvir u kojem imamo mogućnost umetanja slike s našeg računala ili slike na web adresu. Ako želimo umetnuti sliku s računala, ostavite označenu opciju "Moje računalo", a zatim kliknite "Odaberi" da biste je otvorili Windows istraživač.
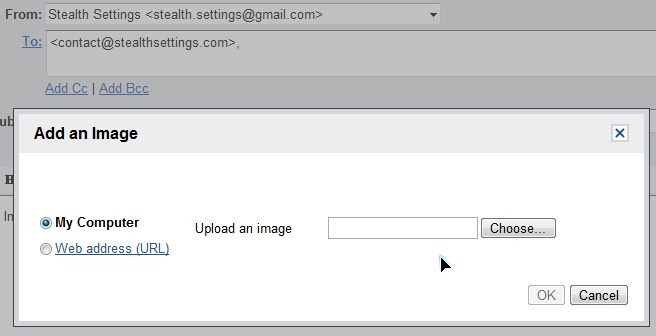
5. Odaberite POA računalo, a zatim nakon što završite s učitavanjem, kliknite U redu da biste ga umetnuli u pošti.
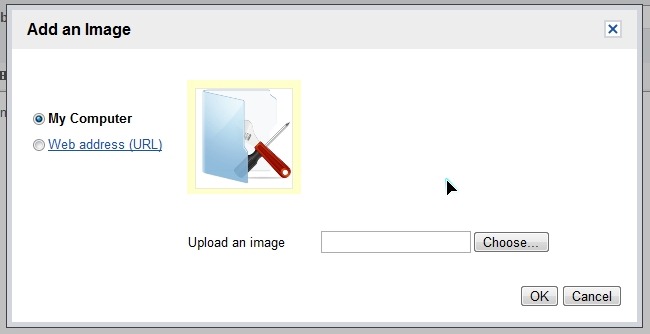
6. Nakon umetanja u e-mailu, možemo velika, micsora i postavite sliku kako želimo.
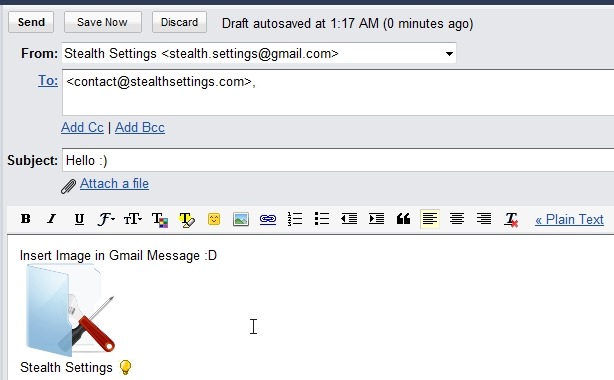
7. Pošalji. Poruka sa slikom umetnuta u tijelo poruke e-pošte (tijelo poruke) je poslana.
Ovo je način kako je poruka primatelju:
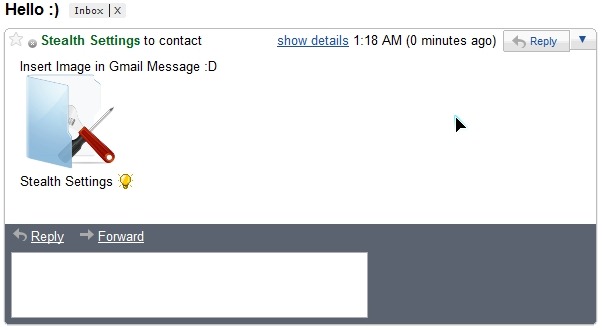
Umetanje slika / slike u Gmail Tijelo poruke - Gmail Labs.