Ako želite FAT32 formatirati USB pogon (USB stick) veći od 32 GB na operativnom sustavu Windows 10, u ovom ćete vodiču korak po korak vidjeti kako možete pravilno formatirati.
Ne znamo točno zašto se Microsoft tako odlučio ne može se formirati FAT32 mediji za pohranu USB Stick (Flash Drive) veći od 32 GB. Barem ne tradicionalnom metodom desnog klika drive → Format → File system : FAT32.
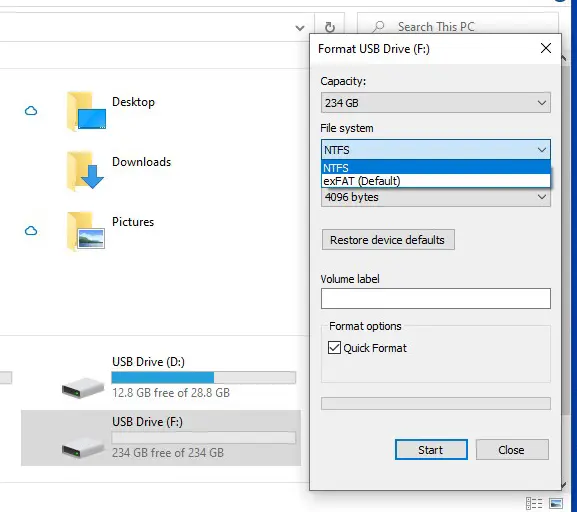
Za skladišne jedinice USB Drive veći od 32 GB, ova opcija formatiranja FAT32 nedostaje u operativnom sustavu Windows 10. Mogu se samo teoretski oblikovati NTFS ili exFAT. Praktično, međutim, postoji vrlo jednostavna metoda kojom možete FAT32 formatirati USB disk veći od 32 GB koristeći jednostavnu naredbu u PowerShell ili Command Prompt
Kako FAT32 formatirati USB pogon (USB stick), veći od 32 GB na Windows 10
Za formatiranje FAT32 USB pogona (USB sticka), većeg od 32 GB Windows 10, morate učiniti sljedeće korake:
1. Identificirajte slovo pogona Flash pogona spojenog na sustav. Najjednostavniji, pogledajte u "This PC” ili putem naredbenog retka koji se izvodi u Command Prompt ili PowerShell:
wmic logicaldisk get deviceid, volumename, description1. Nakon identificiranja slova flash pogona, izvršite naredbu:
oprezno! Ova naredba će izbrisati sve podatke s pogona za pohranu!
format /FS:FAT32 F:
Gdje "F:” je pismo (slovo) flash pogona spojenog na računalo.
Nakon pokretanja naredbenog retka pričekajte da završi proces formatiranja.
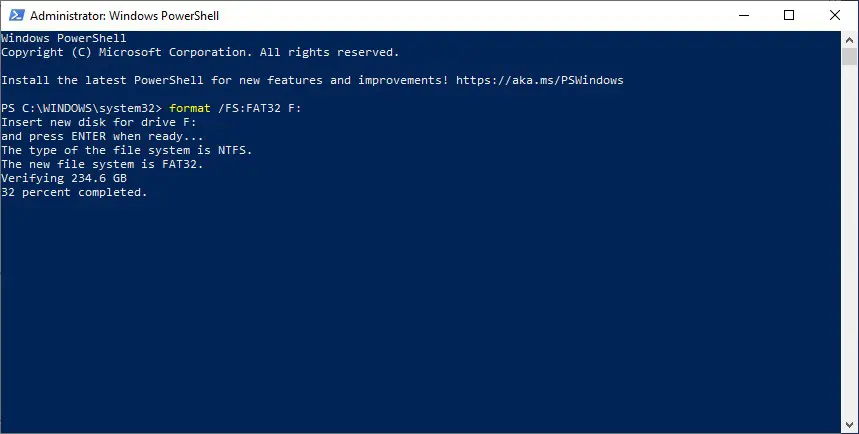
Može potrajati dulje ako je volumen vanjskog medija za pohranu veći od 32 GB. Morali smo malo pričekati da završi formatiranje USB pogona od 256 GB.
Pri većim glasnoćama nakon nekog vremena može se pojaviti poruka o pogrešci: "The volume is too big for FAT32". U tom slučaju preporuča se ponovno formatiranje pogona u sustavu NTFS, zatim otvorite Command Prompt ili PowerShell s privilegijama Administrator i učini to konverzija iz NTFS u FAT32, naredbom:
convert F: /FS:FAT32
Obično, ako već imate flash pogon formatiran u NTFS sustavu, ali ga želite pretvoriti u FAT32, to ne bi trebalo utjecati na podatke pohranjene na njemu. Međutim, dobro je imati sigurnosnu kopiju svojih podataka. Došlo je do pogreške tijekom procesa konverzije "NTFS to FAT32” može dovesti do gubitka podataka.
NIJE moguće pretvoriti iz NTFS u FAST32. Iz naredbenog retka se čini da konverzija nije prihvaćena.
Pogledajte kako se jedinica flash pogona zove...E, F ili neko drugo slovo i promijenite redoslijed.