Udžbenik o vašem razumijevanju u kojem vam pokazujemo kako možete dodati opciju Hibernate in Windows 10 Start Menu kako biste imali brzi pristup ovom načinu mirovanja na računalu ili prijenosnom računalu.
Računala i prijenosna računala mogu se staviti u tri stanja kada više ne radimo na njima. "Shut Down"- potpuno zatvaranje,"Sleep” – djelomično zatvaranje sa smanjenom potrošnjom energije i “Hibernate”- stanje u kojem su sistemske datoteke aktivne i vozači Oni su smješteni u slici hard disk Prije PC ili prijenosno računalo za zatvaranje. To omogućuje calaculatorului ili prijenosno računalo za pokretanje brže, a ostala otvorena aplikacija će se ponovno pokrenuti iz stanja u kojem su ostavili prije zimskog sna. radite Photoshop, Excel, Word ili na bilo koji drugi program i neka računalo u stanje hibernacije kada ga je napustio. Sve što radite će se spremiti i bit će otvoren za ponovno pokretanje aplikacije.
Vrlo koristan uštedu električne energije i snaga baterije prijenosnog računalaAcquis.
Ne znamo iz kojih razloga microsoft nije dodana hibernate opcije by default la Windows 10 Start Menu, Mi samo opcije: Disconnect, Sleep, Shut down si Restart.
opcija hibernacija možete jednostavno dodati Start Menu, Uz malo pažnje i slijedeći upute u nastavku.
Kako dodati opciju Hibernate in Windows 10 Start Menu
1. Otvorite upravljačku ploču ili Settings > System > Power & Sleep > kliknite na “Additional power settings"
2. U "Additional power settings"Kliknemo na opciju"Choose what the power button do", Na lijevoj strani popisa opcija.
3. Na sljedećem zaslonu kliknemo na “Change settings that are currently unavailable"Zatim provjeri opciju"Hibernate".
Kliknite "Spremi promjene" da biste spremili promjene.
Nakon ovog koraka opcije Hibernacija To je upisan u Snaga Izbornik od Start Menu.
Da biste računalo ili prijenosno računalo uklonili iz hibernacije, pritisnite gumb "napajanje".
Za prijenosna računala možete postaviti u stanje hibernacije i zatvaranja gasa.
Na ovaj način više nećete morati pristupati izborniku "Power"U Start Menu Staviti laptop u hibernaciji. Sve što morate učiniti je da blizu preklop, Svi programi i dokumenti otvaranje i nisu spremljene će ostati na raspolaganju nakon ponovno podizanje sustava.
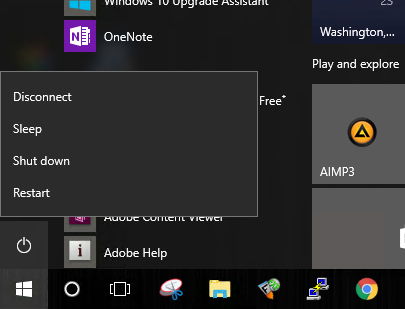
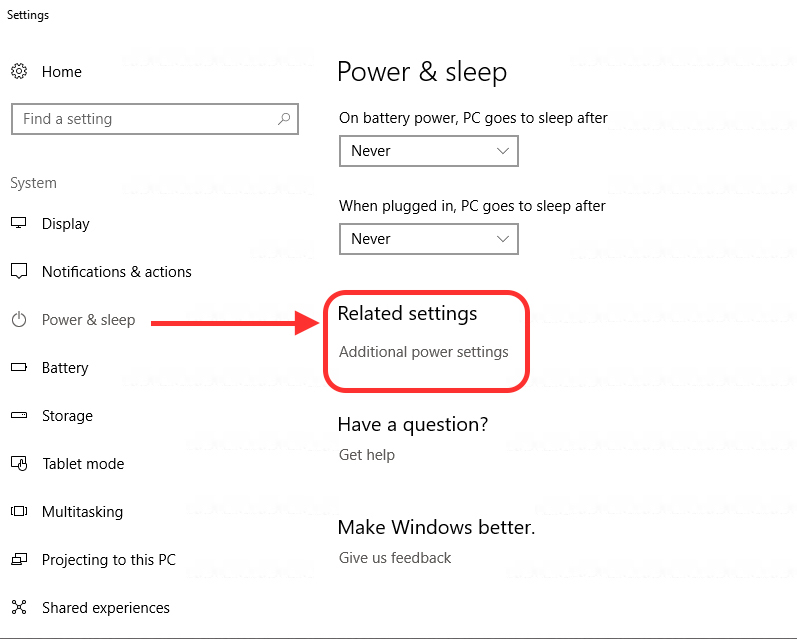
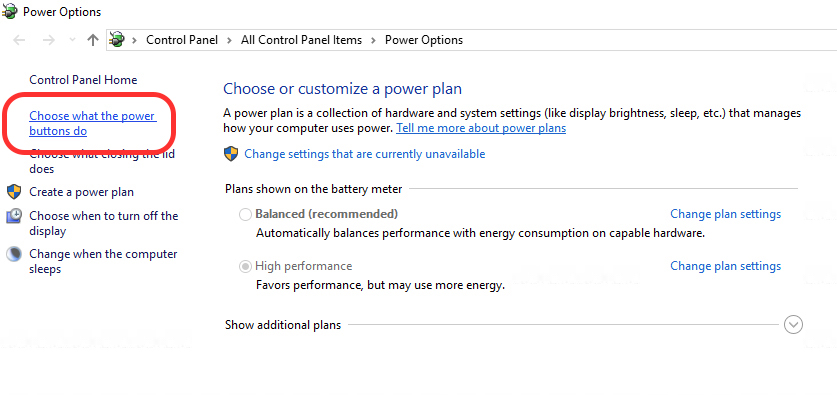
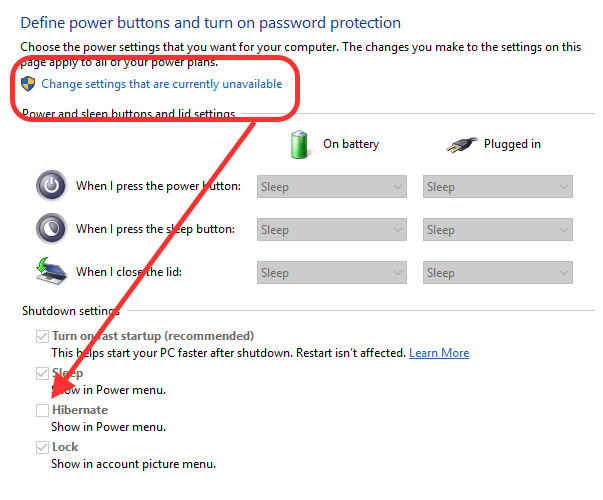
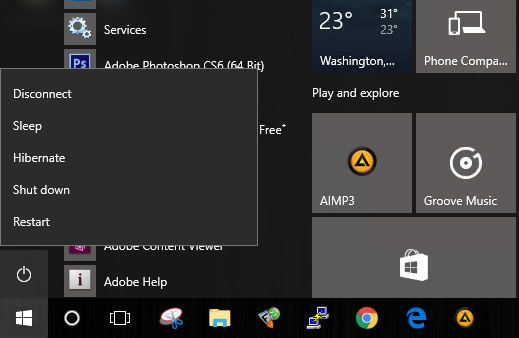
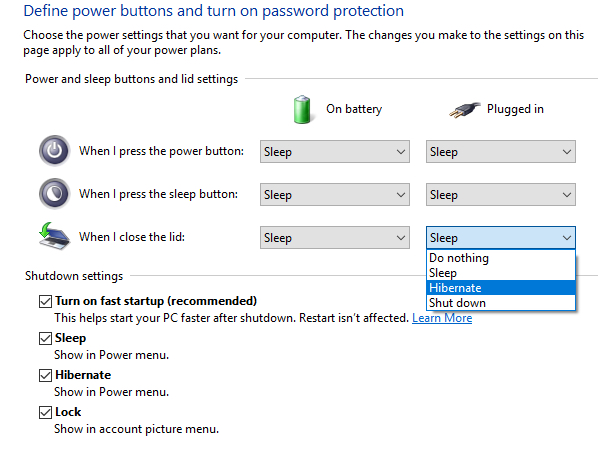
On seguido tus instrucciones pero no aparece la option hibernar o hibernate por lo tanto no la puedo agregar.
Pojavljuju se dvije opcije:
Vješalica
zaključati
To je netbook pozitivnog stanja BGH