microsoft objavio je ranije ovog mjeseca verziju Tehnički Pregled Budućnost operativni sustav Windows 10, To je verzija betaTo je vjerojatno nestabilno i mogu sadržavati različite Nedostaci sustavaI stoga ne preporučuje instaliranje primarni sustav, Najsigurniji način da testirajte verziju beta ma unui OS Kroz softvera za virtualizaciju (VirtualBox), Ali ta metoda ima nekoliko nedostataka (na primjer, u VirtualBox Korisnici ne mogu instalirati Novi update objavio je danas za Windows 10 Tehnički Pregled). Metoda visokog ispitivanja Windows 10 Tehnički pregled i potpuno iskustvo ažuriranja uključeni u ovom izdanju od strane Microsofta je instalacija u dual-boot s drugim sustavom Windows, kojeg ćete i dalje koristiti kao svoj primarni sustav (kako biste smanjili rizik od gubitka ili korupcije podaci pohranjeni u računalo U slučaju bilo greške).
Kako instalirati Windows 10 Tehnički pregled u dvostrukom pokretanju s drugim sustavom Windows?
Prvo morate Napravite zasebnu particiju na koji treba instalirati sustav Windows 10 Tehnički pregled:
- otvoreno Disk Upravljanje (Tip: diskmgmt.msc in trčanje i dati Enter), Zatim desni klik na particiju C: \ (Ili još jedna podjela koja će omogućiti da se micsorati) I odaberite Shrink Volume prikazuje se izbornik
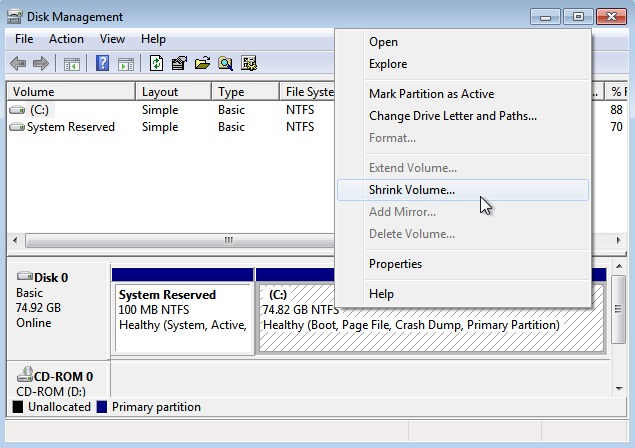
- sistemski zahtjevi za Windows 10 su isti kao i za Windows 8, što znači da Windows 10 zahtijevati GB minimalno 16 prostor verzija 32-bitni (ili 20 GB verzija 64-bitni); u dijalogu Shrink Volume umetnuti u MB prostor koji želite dodijeliti sustavu Windows 10 (preporuča se odabrati malo više prostora od obveznog zahtjeva sustava) zatim kliknite na gumb Psihijatar
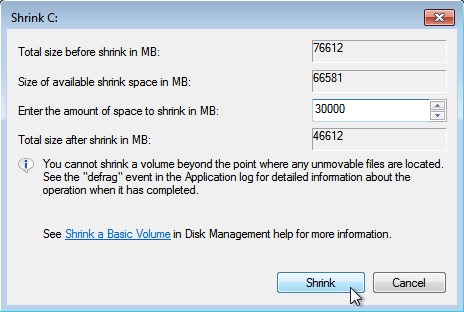
nakon Proces miscorare odabrana particija je završen, slijedite upute u nastavku kako bi instalirati Windows 10 Tehnički pregled u dvostrukom pokretanju s drugim sustavom Windows:
- preuzimanje ISO slike instalacije a Windows 10 Tehnički Pregled i napišite na DVD ili stvoriti Bootable USB disk s njim (možete koristiti uslužni Windows 7 USB/DVD alat za preuzimanje)
- Umetnite DVD-a koje je napisao ISO slike Windows 10 u optički pogon računala (ili spajanje Bootable USB pogon soli), i ponovno pokrenite računalo i čekati za učitavanje postavljanje slika
- odaberite jezik i modeželjenu tipkovnicu, a zatim kliknite na Install Sada
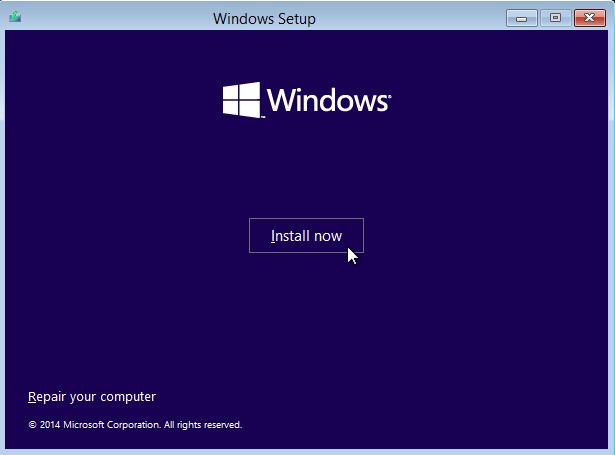
- Prihvaćam uvjete nametnute od strane Microsofta, a zatim odaberite Custom: Install Windows samo (napredni)
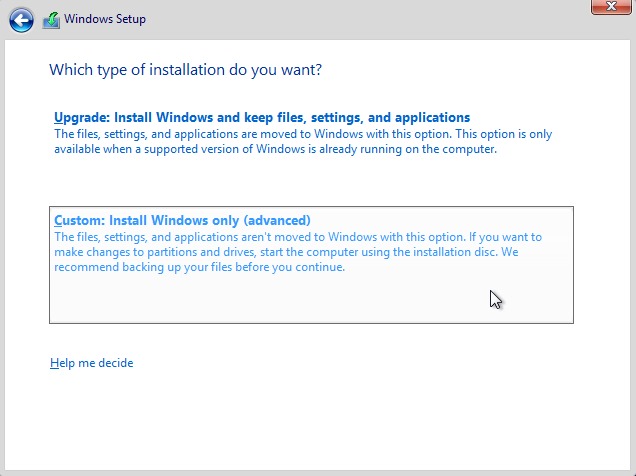
- Stvaranje nove particije od neraspoređen prostor (Prostor koji ste prethodno izvađen iz postojeće particije) tako da kliknete na njega i zatim pritisnite opciju Novo i Apply (u mod default dodijelit će se sav raspoloživi prostor)
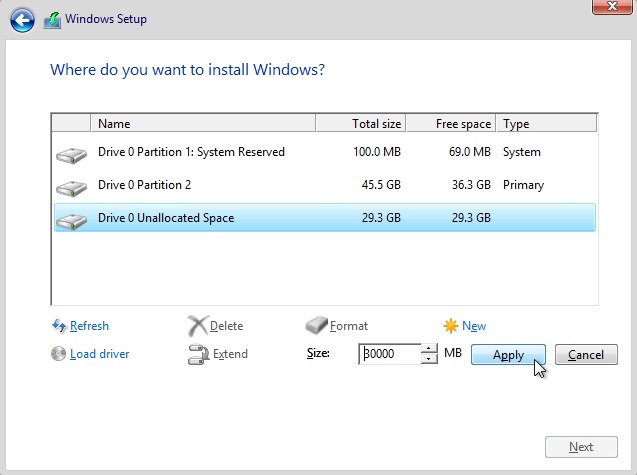
- a zatim kliknite na Sljedeći za početak instalirati Windows 10 Tehnički Pregled na novostvorenoj particiji (proces će slijediti uobičajene korake instaliranja sustava Windows)
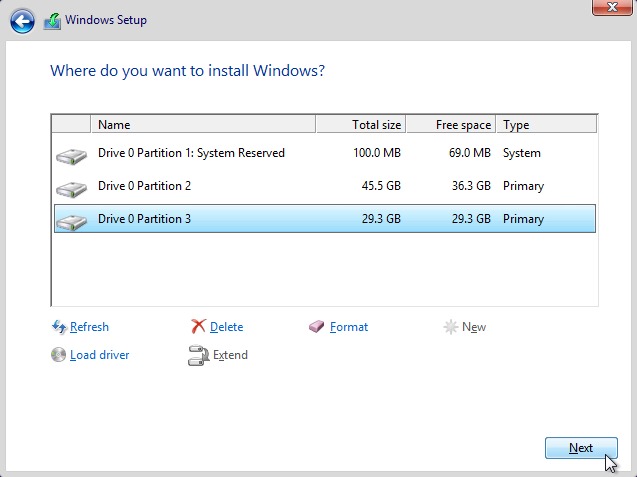
dupa instalirati Windows 10 Tehnički pregled u dvostrukom pokretanju s drugim sustavom Windows, Svaki put kada pokrenete računalo koje će se tražiti da odabrati koji sustav želite dignuti. Ako je vrijeme za odabir sustava istekne, računalo će se ponovo pokrenuti skup sustav primarni sustav (u mod default, drugi operativni sustav s dvostrukim pokretanjem bit će postavljen kao glavni sustav, u ovom slučaju Windows 10 Tehnički Pregled). Za postavljanje drugog sustava Windows kao glavni sustav, kad se prikazuje zaslon Odaberite operaciju system, Kliknite na link Promijeniti defaults ili odaberite drugo options.
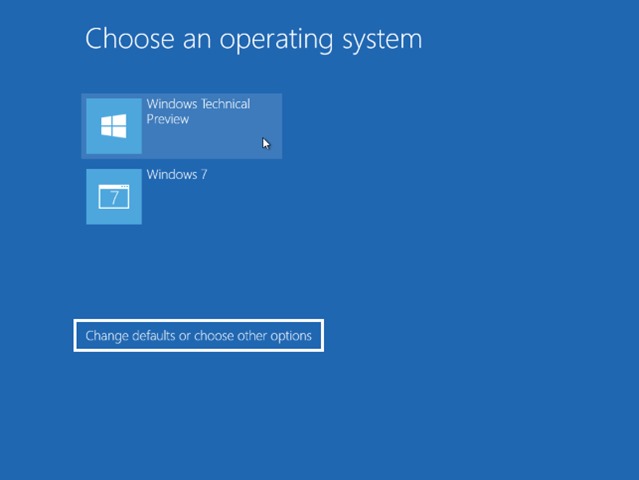
Zatim kliknite na opciju Odaberite default rada system postaviti drugi sustav Windows instaliran na računalu kao glavni sustav (na taj način smanjit ćete rizik od gubitka važnih podataka u slučaju bilo kakvih greške uzrokovana od Windows 10 Tehnički pregled).
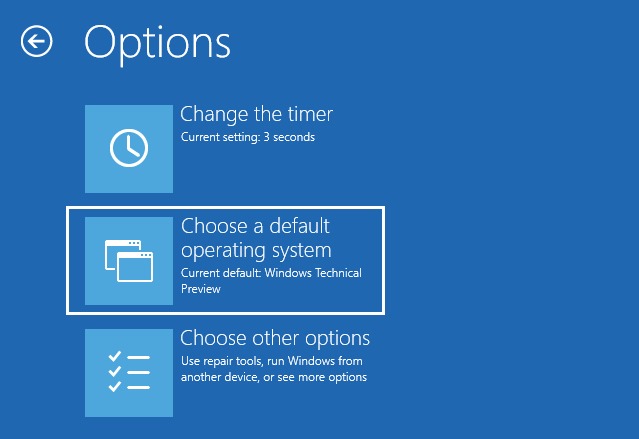
Napomene: postojanje dva sustava Windows instaliran u dual-boot, kad dignete sustav u jedan sustav i dalje ćete moći pristupiti particiji na kojoj je drugi sustav instaliran. Prije instalacije Windows 10 Tehnički pregled u dvostrukom pokretanju s drugim sustavom Windows, sigurnosno kopiranje važnih podataka pohranjenih na tvrdom disku (za sve moguće slučajeve).
STEALTH SETTINGS - Kako da install Windows 10 Tehnički pregled u dvostrukom pokretanju s drugim Windows OS