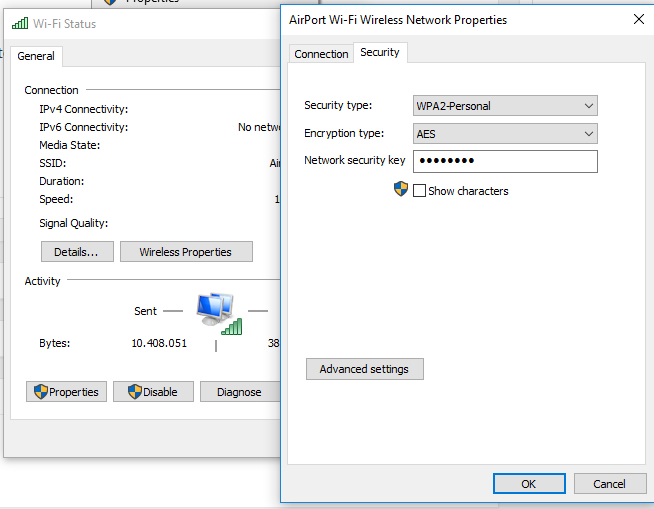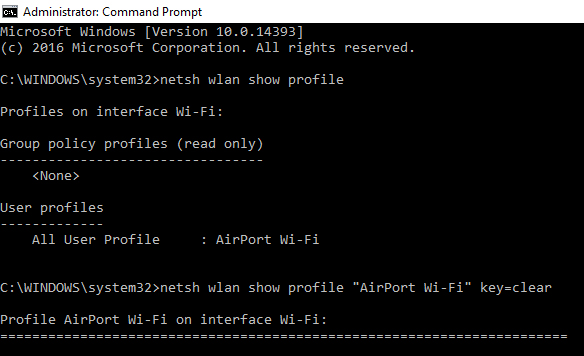U prošlosti sam pisao o Kako smo saznali lozinke bežičnih mreža s kojim smo bili povezani s a iPhone, iPad, iPod touch ili s Android pametnim telefonom. U vodičima u nastavku možete pronaći korake koje trebate slijediti kako biste saznali spremljene Wi-Fi lozinke.
- Kako vidjeti lozinke za Wi-Fi mreže spremljene u iPhone
- Kako možemo vidjeti Wireless lozinku spremili u Androidu
Lozinke bežičnih mreža mogu se vrlo lako pronaći i odn Windows 10. Međutim, imajte na umu da vam ovaj vodič neće pomoći da "pukotina" WiFi lozinke nekih mreža u vašoj blizini, ali će izgledati kako vidjeti WiFi lozinke spašena laptop / Windows PC.
1. Desnom tipkom miša kliknite ikonu bežične veze u donjem desnom kutu i kliknite na "Otvorite mrežu i dijeljenje Center"
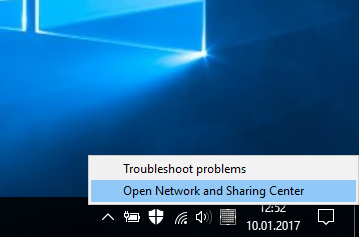
2. U prozoru koji se otvori kliknite na "Promijenite adapter settings”(Opcija prisutna u izborniku slijeva).
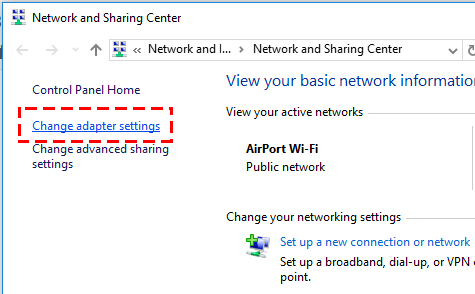
3. Desnom tipkom miša kliknite adapter WiFi, kliknite “status".
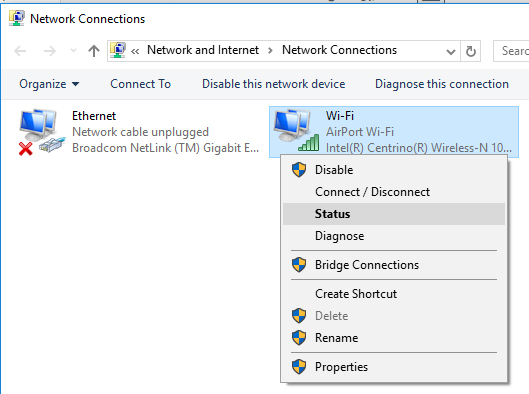
4. U ovom prozoru Wi-Fi status, kliknemo na gumb "bežični Nekretnine"Zatim na karticu"Sigurnost”I pronalazimo lozinku bežične mreže na koju smo povezani.
5. Kliknite "Prikaži znakove" da biste vidjeli WiFi lozinku mreže s kojom smo povezani Windows 10.
Pa, na ovaj način možemo vidjeti samo lozinku mreže na koju smo povezani, ali vrlo dobro znamo da ako idemo s prijenosnim računalom na nekoliko lokacija, to sprema lozinke za WiFi. Te se lozinke mogu vidjeti i u Windows 10, čak i ako nismo u području pokrivenosti mreže čiju lozinku želimo znati. To je moguće pomoću dvije naredbene linije Command Prompt, Iako može zvučati prilično komplicirano za manje iskusne korisnike, postupak je vrlo jednostavan.
1. otvoreno Command Prompt (CMD) s pravima od Administrator. "Trčati kao administrator...”
2. CMD izvršava u naredbenom retku: netsh wlan show profile
3. Kopirajte naziv bežične mreže za koju želite vidjeti lozinku iz "Svi korisnički profili". U našem slučaju to je "AirPort Wi-Fi".
4. Izvrši naredbenog retka: netsh wlan show profile "AirPort Wi-Fi" key=clear
("AirPort Wi-Fi" zamijenite nazivom mreže po vašem izboru)
Pod „Sigurnost settings", Pored" ključnog sadržaja "vidjet ćete lozinku WiFi bežične mreže koju ste odabrali u posljednjem naredbenom retku gore.
Na taj način možete pronaći lozinke bežičnih mreža koje nisu povezane i / ili nisu u svom području djelovanja.
Ne na kraju oni koji su usmjerivači u kući, a bili su povezani mobitela i računala, a zatim zaboravili lozinku za Wi-Fi.