macOS je vrlo stabilan i pouzdan operativni sustav, ali ako iz nekog razloga trebate instalirati sustav Windows 11 na MacBook ili Mac, u ovom vodiču korak po korak saznat ćete kako to učiniti pomoću Boot Camp Assistanta. Za ovaj vodič, instalacija sustava Windows 11 obavljena je na MacBook Pro iz 2017. godine, modelu s Touch Barom.
S lansiranjem sustava Windows 11, Microsoft je ograničio ovu nadogradnju za mnogo starijih stolnih računala i prijenosnih računala. Računala koja nemaju podršku za TPM 2.0 i UEFI (Secure Boot), teoretski ne mogu pokretati sustav Windows 11. Iz tog razloga, sustav Windows 11 nije kompatibilan ni s jednim modelom Maca ili MacBooka jer Apple ne koristi računala s arhitekturom za TPM 2.0 i UEFI. Teoretski. Praktično, uz nekoliko radnji i strpljenja, možete instalirati sustav Windows 11 na MacBook, kako na modelima s Intelovim procesorima, tako i na onima s arhitekturom Apple Silicon (čip M1, M2, M3 ili druge generacije).
Znam da postoji mnogo vodiča koji pokazuju razne trikove pomoću kojih možete instalirati sustav Windows 11 na MacBook, ali za vlasnike modela MacBooka s Touch Barom i s USB-C priključcima, to je malo složenije. Tijekom postupka instalacije možda će biti potrebne kombinacije tipki koje uključuju posebne tipke "F" ili može biti potrebno povezivanje bežičnog miša s USB prijamnikom. Kako bi problem bio još složeniji, Boot Camp Assistant na macOS Montereyju (i nekim novijim verzijama macOS-a) više ne dopušta instalaciju sustava Windows 10 putem USB uređaja za pohranu (USB Stick). Postojao je trik putem kojeg su se mogli mijenjati Windows 11 datoteke iz vanjskog izvora (USB uređaj za pohranu), što je omogućilo instalaciju. Trik vrijedi samo za macOS Catalina. Stariji modeli Maca.
Povezano: Fix “This PC can’t run Windows 11” and Install
Kuprini
Kako instalirati sustav Windows 11 na MacBook (Touch Bar)
Unatoč svim navedenim poteškoćama, možete instalirati sustav Windows 11 na MacBook Pro s Touch Barom, slijedeći korake u nastavku. Napomena da je ovaj vodič napisan za macOS Monterey. Moguće je da je Apple tijekom vremena nešto promijenio u Boot Camp Assistantu kako bi ovaj postupak bio pojednostavljeniji i instalacija sustava Windows 11 bila znatno jednostavnija. Stoga koristite ovaj vodič samo ako standardna metoda instalacije ne omogućuje instalaciju sustava Windows 11.
Povezano: kako Install Windows 11 on Apple Silicij s VMware Fusion
1. Preuzmite sliku ISO operativnog sustava Windows 10.
Praktički, nema mogućnosti instalacije sustava Windows 11 izravno pomoću Boot Camp Assistanta. Jedina opcija je prvo instalirati Windows 10, a zatim izvršiti nadogradnju na Windows 11. (Barem sam ja to napravio nakon mnogih neuspjelih pokušaja).
Posjetite službenu stranicu za preuzimanje sustava Windows 10 i preuzmite sliku ISO sustava Windows 10 64-bit za svoj Mac. Po mogućnosti u mapu "Preuzimanja".
Download Windows 10 ISO from Microsoft
2. Instalirajte sustav Windows 10 na Mac pomoću Boot Camp Assistant.
Pokrenite alat Boot Camp Assistant na macOS-u i slijedite korake instalacije za sustav Windows 10 koristeći sliku ISO preuzetu u koraku 1. Dodijelite otprilike 90 GB za operativni sustav. Windows 10 na 64-bitni sustav zahtijeva barem 20 GB, ali za instalaciju sustava Windows 11 na MacBooku potrebno je najmanje 64 GB.
Vrlo je vjerojatno da tijekom postupka instalacije sustava Windows 10 nećete imati Wi-Fi drivere kako biste se mogli povezati na internet (i vjerojatno nemate USB-C Ethernet adapter pri ruci). Završite postupak instalacije sustava Windows 10 na Macu, a nakon pokretanja sustava pokrenite Boot Camp Assistant na sustavu Windows 10 (kod mene se automatski pokrenuo) i pričekajte da instalira sve potrebne drivere, uključujući i Wi-Fi. Bežično povežite sustav Windows 10 s internetom i pokrenite Windows Updates.
3. Preuzmite sliku ISO sustava Windows 11 64-bit.
Posjetite službenu stranicu za preuzimanje sustava Windows 11 i preuzmite sliku ISO. Po mogućnosti, preuzmite je na USB uređaj za pohranu kako biste izbjegli zauzimanje prostora na particiji sustava Windows 10.
4. Preuzmite alat Windows11Upgrade.
Windows11Upgrade je besplatni alat, bez oglasa i drugih nepotrebnih stvari, koji pomaže zaobići zahtjeve Microsofta za instalaciju sustava Windows 11. Preuzmite Windows11Upgrade putem GitHuba.
Download Windows11Upgrade via GitHub.
5. Instalirajte sustav Windows 11 pomoću Windows11Upgrade.
U ovom koraku praktički počinjete instalirati sustav Windows 11 na MacBooku. Pokrenite Windows11Upgrade na sustavu Windows 10 i odaberite sliku ISO sustava Windows 11 koju ste preuzeli u koraku 3. Postupak instalacije može trajati nekoliko minuta, ali na kraju ćete imati sustav Windows 11 na MacBooku Pro.
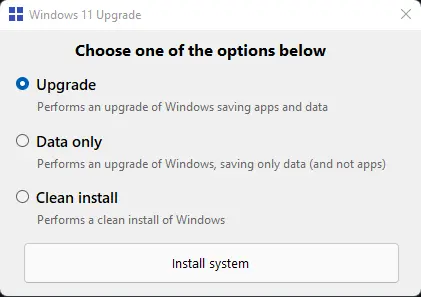
Ja sam ga instalirao koristeći opciju "Nadogradi", jer je to sigurnije s obzirom da ovaj alat nije namijenjen instaliranju sustava Windows 11 na Macu. Opciju "Čista instalacija" uopće ne preporučujem. Moguće je da ćete izgubiti drivere instalirane pomoću Boot Campa i druge aplikacije Apple instalirane za ispravan rad sustava Windows.

Windows 11 na MacBooku Pro - Prvi dojmovi
Operativni sustav radi vrlo brzo i tijekom nekoliko sati testiranja nisam naišao na greške. Touch Bar radi za posebne tipke "F" u kombinaciji s "Fn" i za naredbe osvjetljavanja zaslona, tipkovnice i upravljanja medijima. Vozač za AMD Radeon Pro grafičku karticu MacBooka instaliran je zajedno s softverom za kalibraciju i prilagodbu. Magic Mouse 2 automatski se povezuje, bez potrebe za ručnim povezivanjem. Potrebne su prilagođene postavke za pomicanje.
Pokušao sam ga instalirati, zarez po zarez, punto por punto kako je naznačeno, ali ne ide. Aparece un mensaje, tras un rato, ciendo (windows 11) que "esta con dificultamente en comprador la compatibilidad del equipo". Justo lo que no tiene que decir, ya que al app windows 11-Čini se da nadogradnja es sprječava prolaz eso.