Un udžbenik vrlo korisno koje vam pokazuje kako snimate zaslon s uključenim alatom za izrezivanje Windows 11, bez potrebe za instaliranjem bilo koje aplikacije za video snimanje.
Potreba za činiti snimka zaslona i drugo, slika je evidentna već jako dugo. Tako dalje Windows, koji od rudimentarnijih verzija ima ključ "PrtScn” na tipkovnici, kao i na Android ili iOS.
Kada želimo nekome detaljnije prikazati određene operacije na računalu, jednostavna slika više nije dovoljna. A snimanje videa sa snimanjem zaslona je najbolji izbor. Snimanje ekrana.
Kako napraviti snimanje zaslona s uključenim alatom za izrezivanje Windows 11
počevši s Windows 11 Insider Preview Build 22621.1245, Microsoft uvodi snimanje zaslona u Snipping Tool (11.2212.24.0). Sposobnost kojom svi korisnici Windows 11 može snimati video zapise zaslona, koji se zatim vrlo lako mogu dijeliti.
Ova će mogućnost mnoge korisnike spasiti od potrebe za instaliranjem aplikacije treće strane Windows 11 napraviti video snimak zaslona.
Pogledajmo korak po korak kako napraviti snimanje zaslona Snipping Tool na Windows 11.
1. Otvorite aplikaciju Snipping Tool.
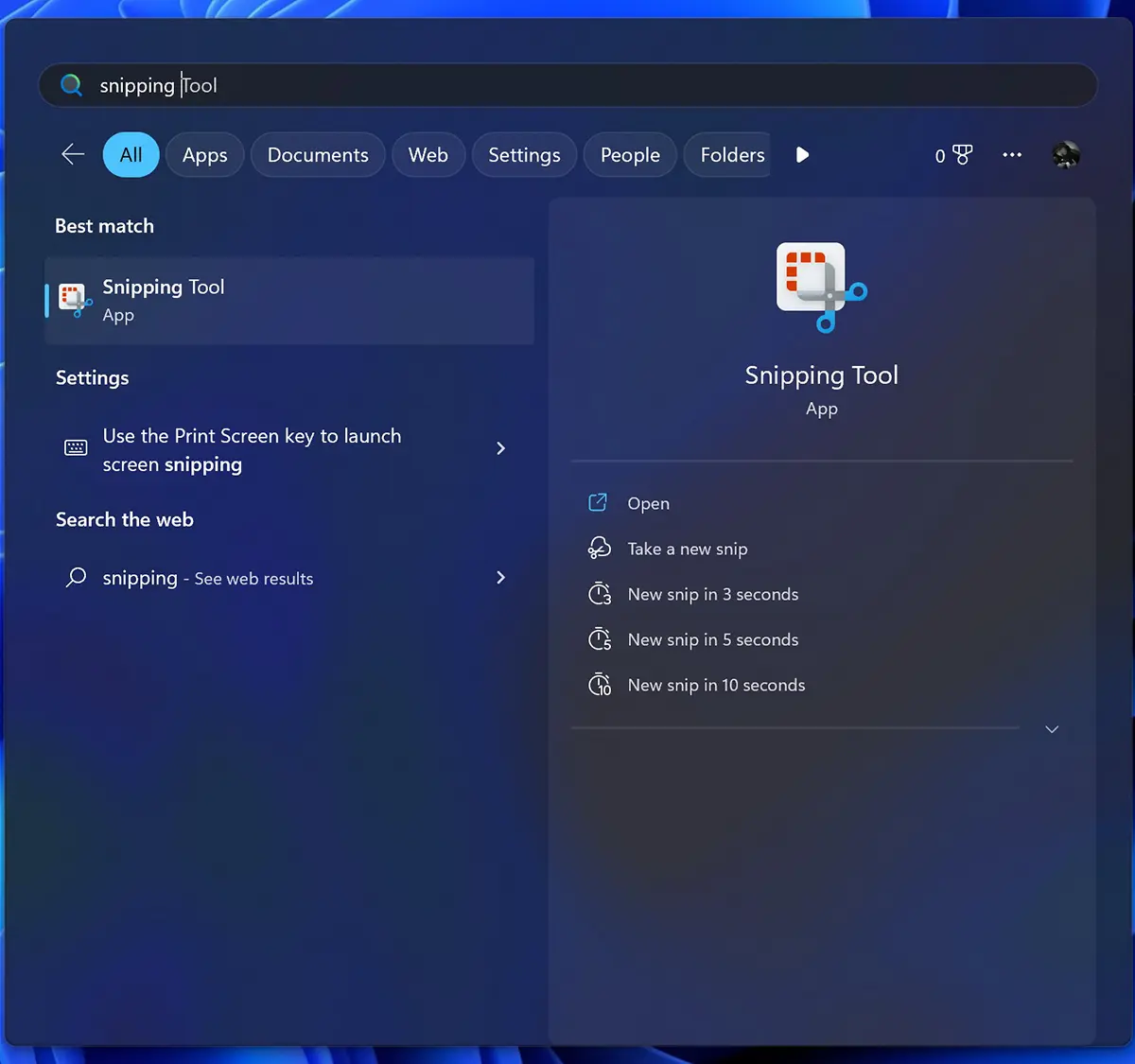
2. U aplikaciji Snipping Tool, kliknite na novu opciju RecodZatim kliknite na New.
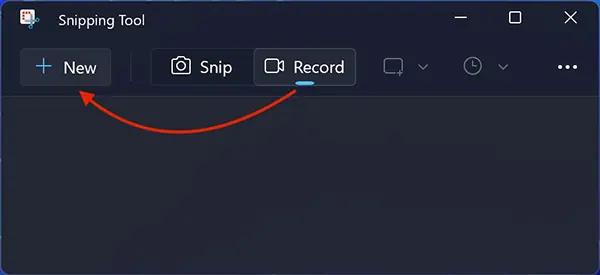
3. Odaberite područje zaslona koje želite snimiti u video zapisu, zatim kliknite na "Start".
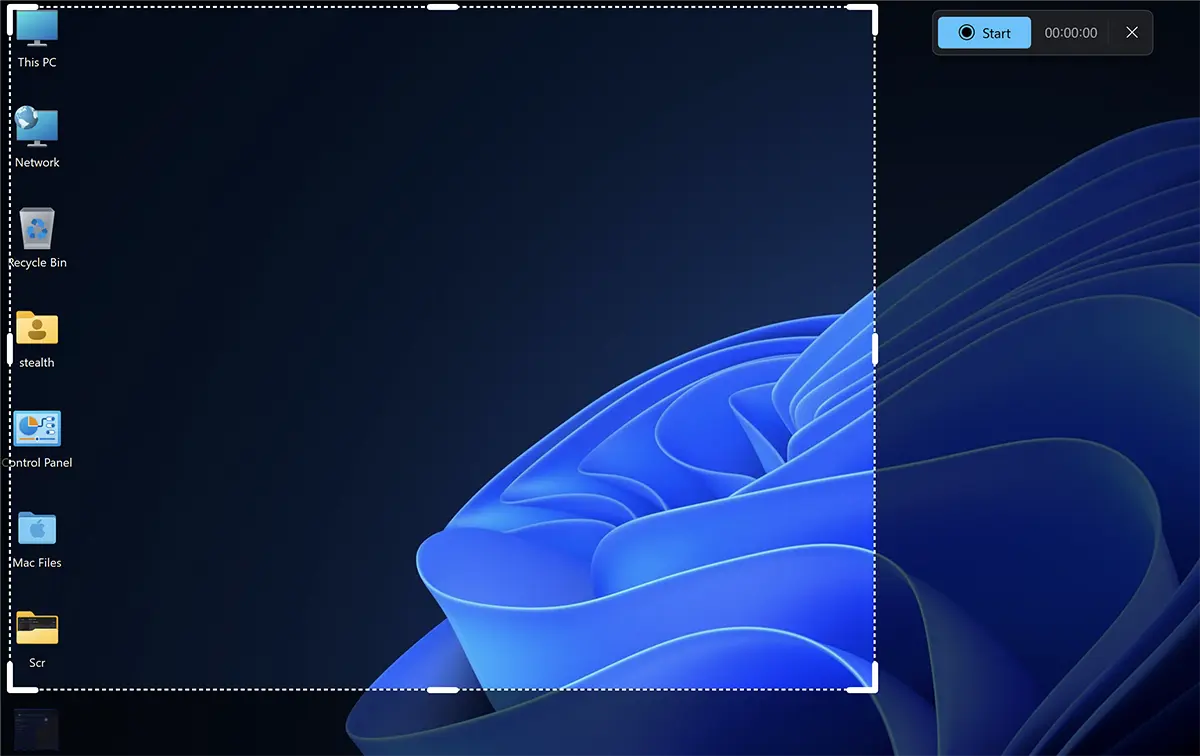
4. Kada želite zaustaviti snimanje ekrana, kliknite na crveni gumb. Stop.
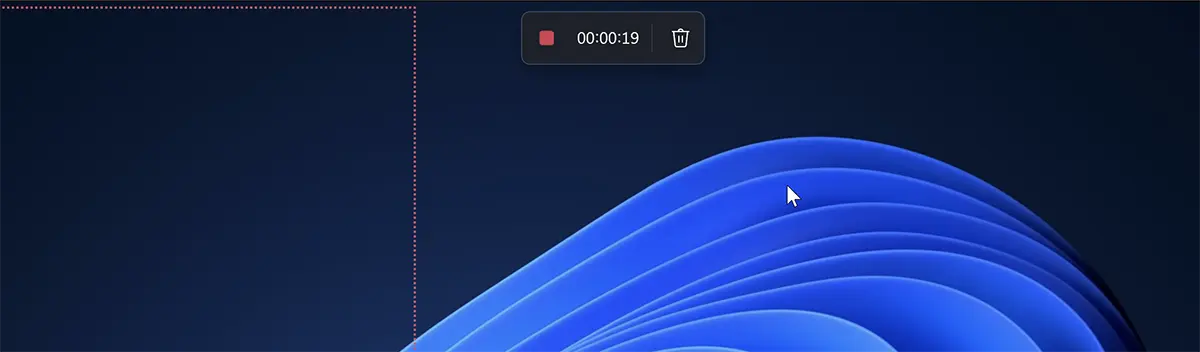
5. Aplikacija Snipping Tool otvorit će se s novom video snimkom zaslona koju morate ručno spremiti.
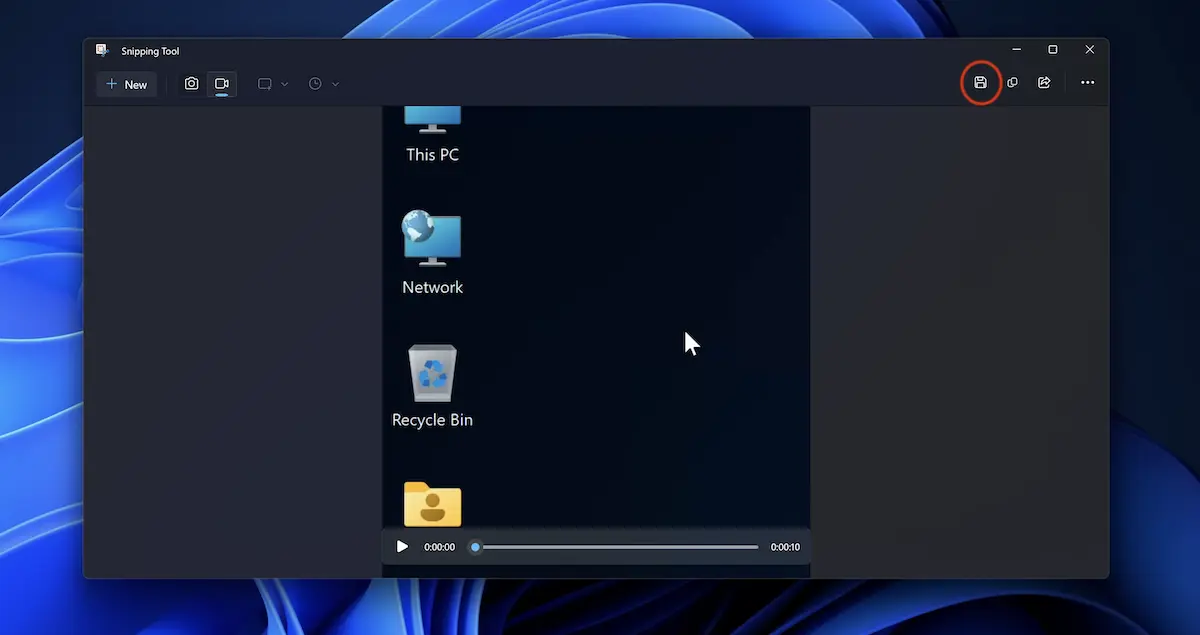
Kliknite na ikonu Save, a zatim odaberite mjesto gdje želite datoteku MP4 biti spašen.
Ova je opcija trenutno dostupna samo korisnicima koji imaju prijavljena računala Windows Insider Beta / Dev Channel.
Trenutno sam primijetio da ova nova verzija alata za izrezivanje ima dvije greške. Jedan se odnosio na kursor, čija se brzina značajno povećava tijekom snimanja, a drugi se odnosio na novo snimanje unutar aplikacije.