Kratak vodič koji vam pokazuje kako ukloniti Chat i Search sa programske trake na Windows 11.
Windows 11 donio je mnogo noviteta i promjena korisničkog sučelja (Korisničko sučelje), a traka sa zadacima je blago redizajnirana u usporedbi s onim na što je Microsoft od tada navikao Windows 95. Ikone aplikacija i funkcija pretraživanja sada su smještene središnje, baš kao na macOS. Ovdje je prostor aktivnosti gdje su prisutne ikone otvorenih aplikacija i prečaci koje smo postavili za brzi pristup.
Kada želite ukloniti ikonu prečaca aplikacije sa programske trake, sve što trebate učiniti je kliknuti lijevom tipkom miša na nju i kliknuti na "Unpin from taskbar".
Isto se ne događa ako želite ukloniti Chat i Search iz Taskbar. Microsoft je postavio ove prečace za otkvačivanje Searcha, Chata i Widgeta Windows 11 morate slijediti korake u nastavku.
Kako ukloniti Chat i Search sa programske trake na Windows 11
Na donjoj slici sam zaokružio elemente koje ću obrisati Windows 11 programska traka. Widgeti, Chat i Pretraživanje.
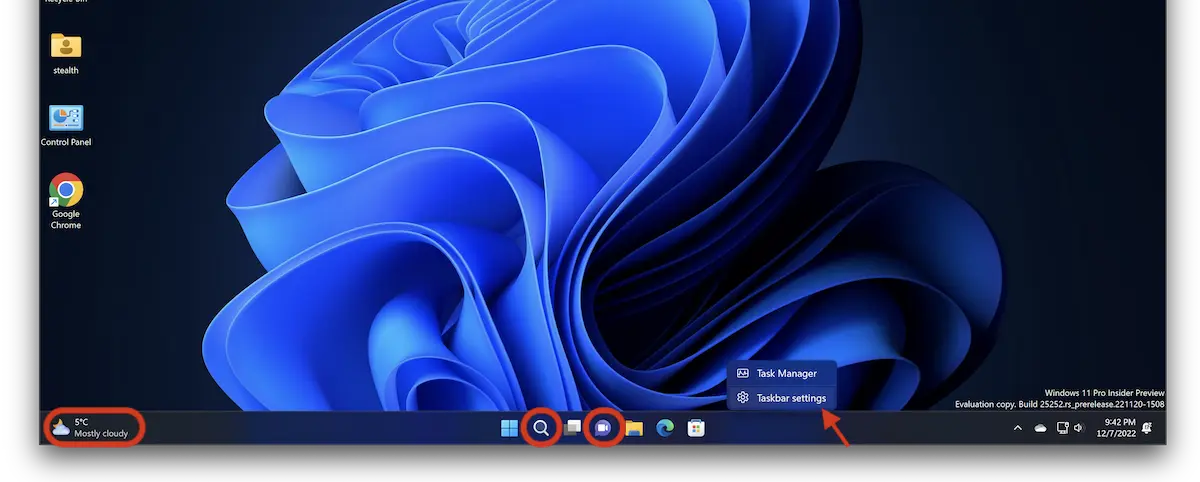
Desnom tipkom miša kliknite programsku traku i kliknite taskbar settings.
Na stranici s opcijama koja se otvori odaberite "Sakrij" za pretraživanje i "Isključeno" za widgete, razgovor i pregled zadataka (ako želite).
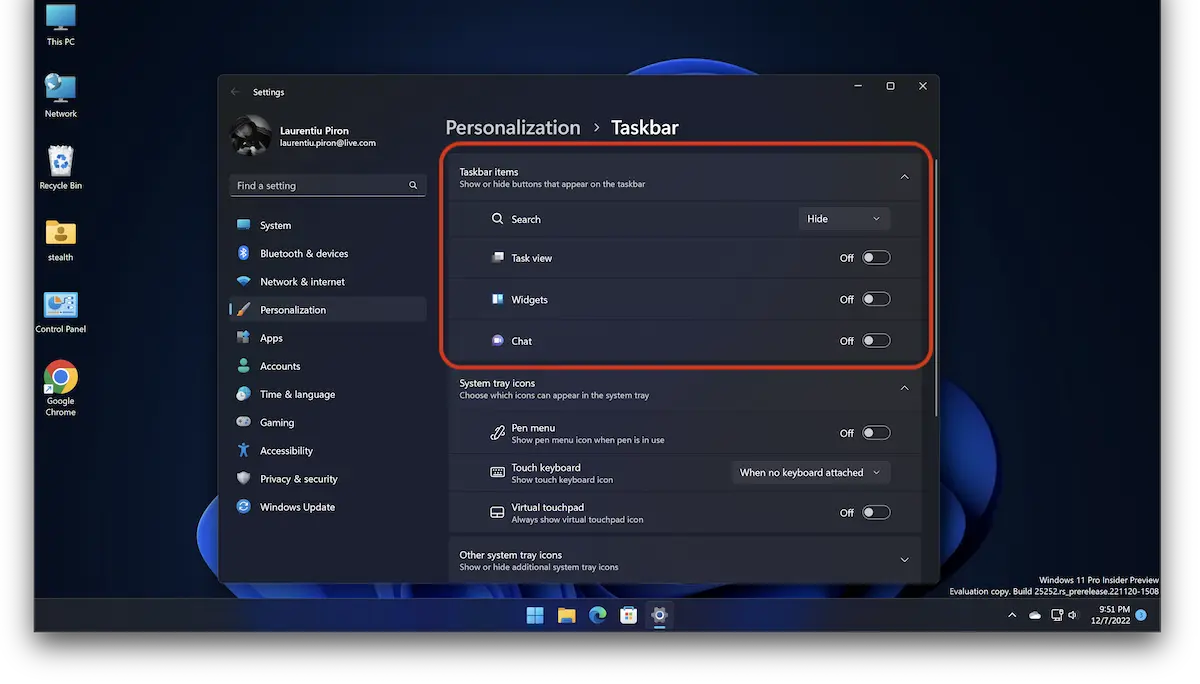
- Kako aktivirati ili deaktivirati Modern Standby (S0) uključeno Windows 11
- Kako brišete Windows.old in Windows 11
- kako si update vozačima u Windows 11 – Najlakši način
- Kako povećati tekst i sve elemente korisničkog sučelja Windows 11 – Skaliranje prikaza
Kao što se može vidjeti na gornjoj slici, elementi za koje je označeno "Off" su nestali Windows 11 programska traka.