Kao što znate, u većini slučajeva proces ažuriranja Windows (Windows Update) zahtijeva ponovno pokretanje radi instaliranja novih značajki ili promjena operativnog sustava. U ovom ćete vodiču korak po korak naučiti kako programirati ponovno pokretanje Windows za dovršetak ažuriranja.
Instalacija ažuriranja može trajati dugo i zahtijevati ponovno pokretanje računala, što može biti nezgodno tijekom svakodnevnih aktivnosti. Osobito ako računalo koristite na poslu, za produktivnost ili u školi.
Najbolje rješenje je zakazati prikladan datum i vrijeme kada će operativni sustav Windows kako biste mogli ponovno pokrenuti kako biste dovršili instalaciju ažuriranja.
Kuprini
Kako zakazati ponovno pokretanje Windows za dovršetak ažuriranja (Windows 11 Update)
Za zakazivanje ponovnog pokretanja Windows 11 da biste dovršili instalaciju ažuriranja, na raspolaganju su vam dvije vrlo jednostavne metode.
Prva metoda, stoji u obavijesti dobivenoj od sustava Windows Update odmah nakon preuzimanja ažuriranja.
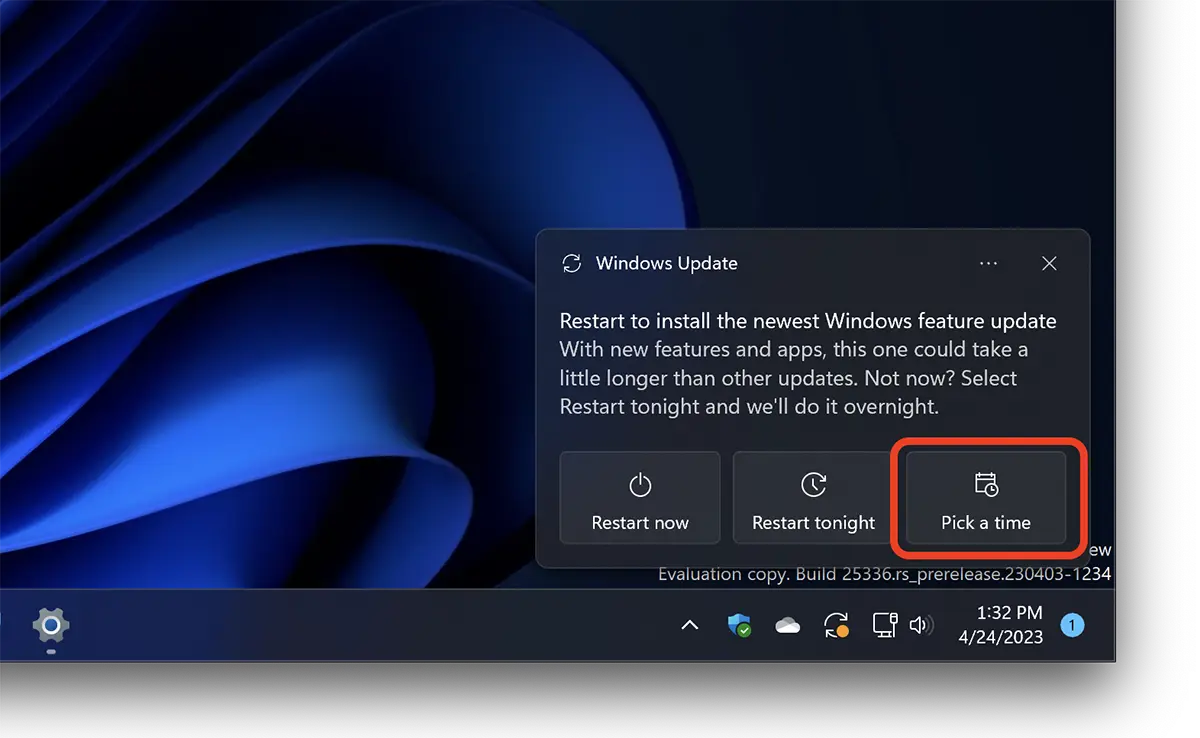
Kliknite na "Pick a time", zatim iz okvira postavki koji se otvori odaberite dan i vrijeme za Schedule restart.
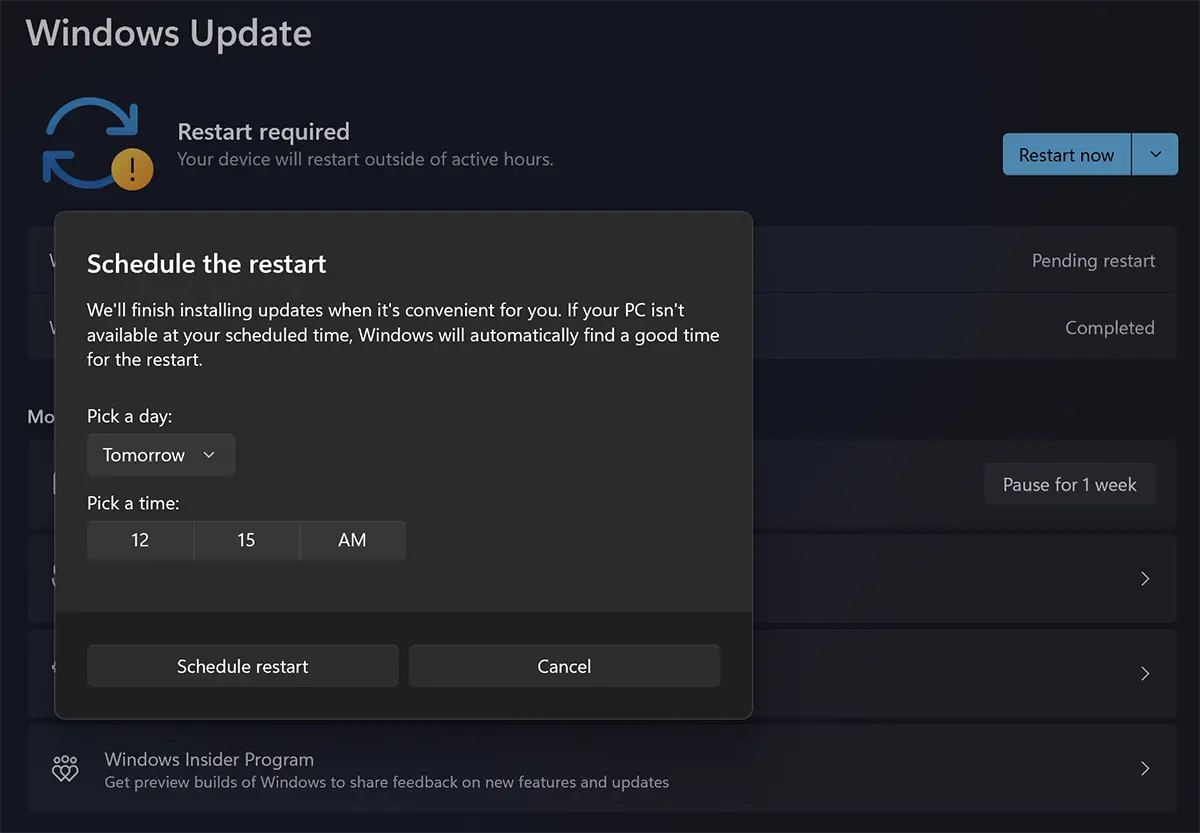
Druga metoda putem kojeg možete programirati kada ponovno pokrenuti računalo da biste dovršili instalaciju ažuriranja, izravno je iz Windows Update.
Nakon što su ažuriranja preuzeta, kliknite strelicu prema dolje na plavom gumbu (by default) "Restart now” i odaberite „Schedule restart".
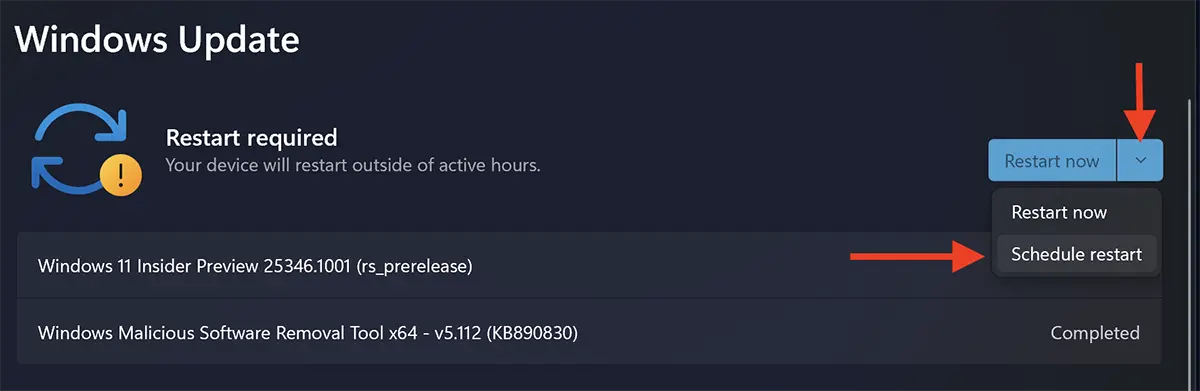
Zatim, kao u prvoj metodi, odaberite datum i vrijeme kada se ponovno pokretanje može izvršiti Windows za dovršetak ažuriranja.
Active Hours in Windows Update
Ako imate laptop ili računalo koje često koristite u određenom vremenskom intervalu, u Windows 11 možete postaviti vremenski interval (Active Hours) u kojem Windows ne ponovno pokrenuti kako biste dovršili instalaciju ažuriranja.
Kako postaviti vremenski interval u kojem Windows 11 da se ne ponovno pokreće radi ažuriranja
Postaviti Active Hours in Windows 11, ti otvori Settings, zatim idite do bara s lijeve strane, do Windows Updates. Ovdje kliknite na "Advanced Options".
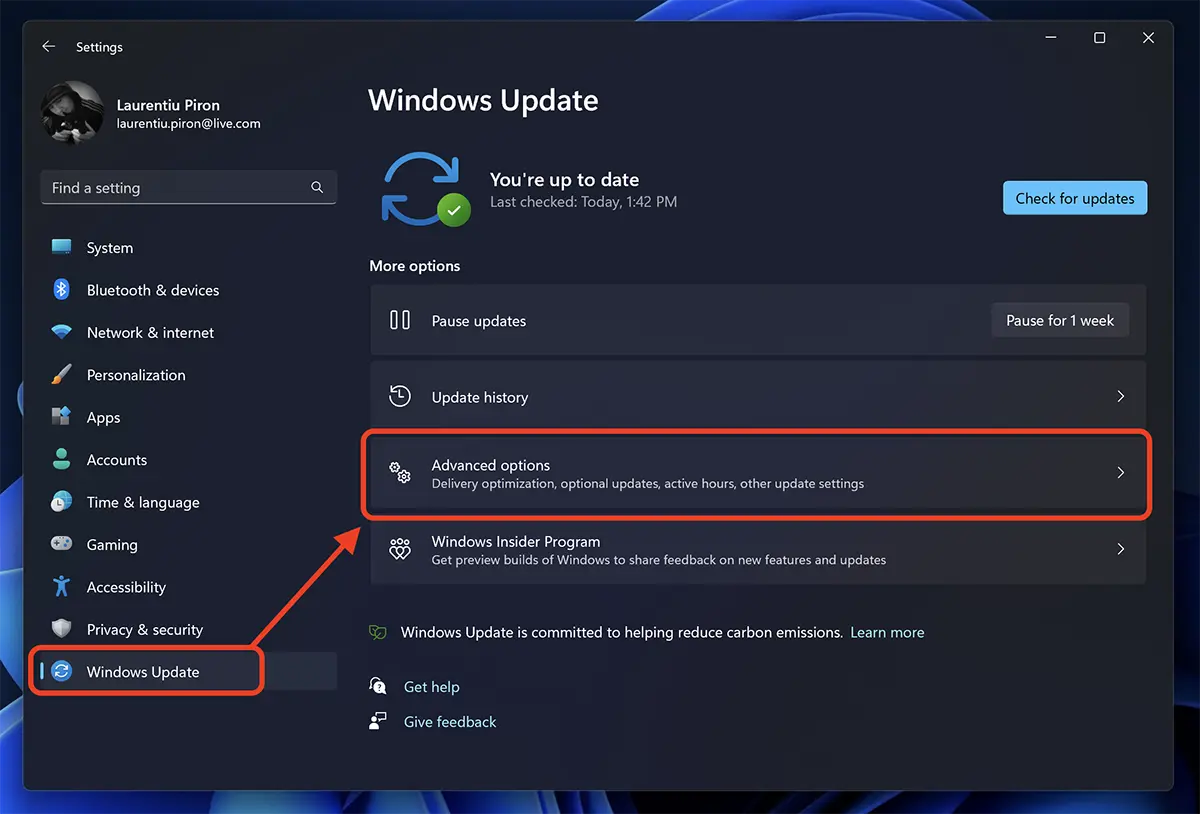
u "Advanced Options", ići "Active hours” i postavite vremenski interval u kojem Windows 11 da se ne ponovno pokreće radi instaliranja ažuriranja.
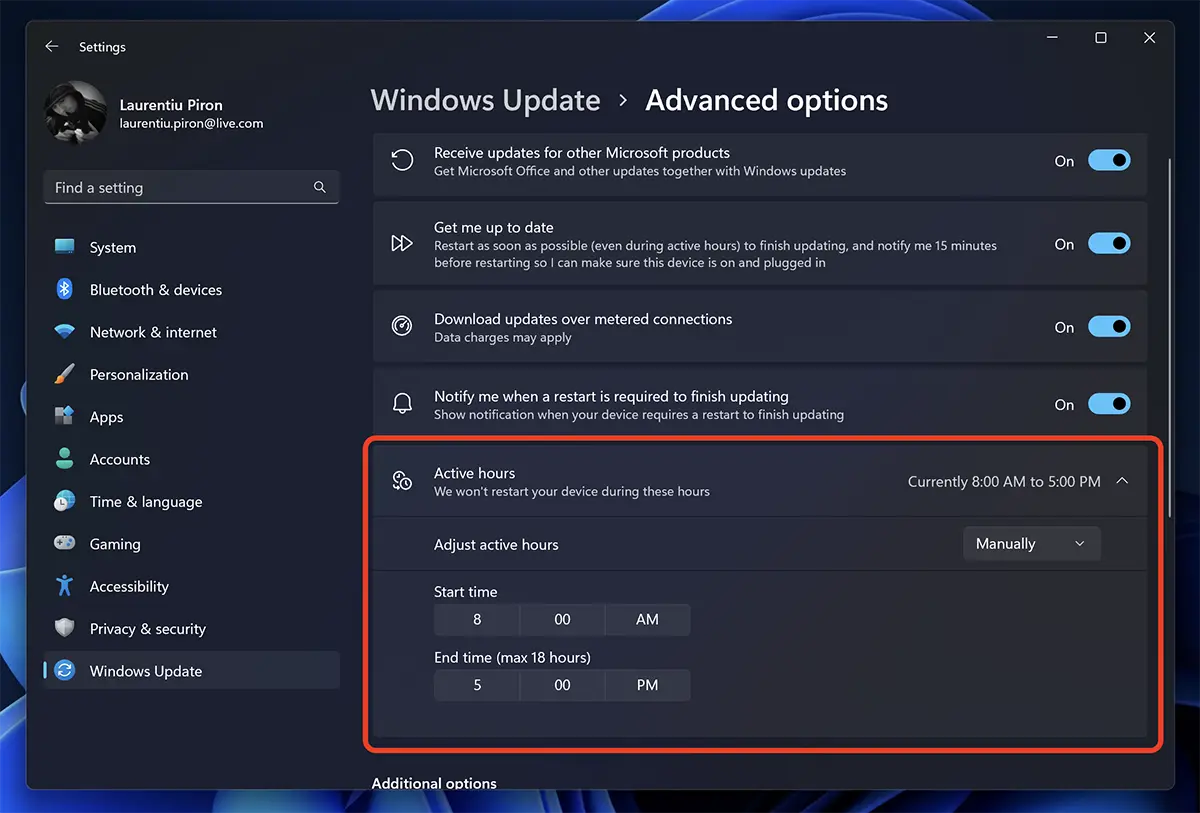
Ne preporučuje se dugo odgađanje kako bi se potpuno spriječilo ažuriranje operativnog sustava. Ažuriranja operativnog sustava Windows iznimno su važni za pravilan rad vašeg računala. Ažuriranja mogu sadržavati skup datoteka i programa koji poboljšavaju performanse i funkcionalnost operativnog sustava, kao i za popravljanje sigurnosnih problema ili drugih grešaka i grešaka.
Ažuriranja također dodaju nove funkcije i značajke za poboljšanje korisničkog iskustva. Osim toga, bez ažuriranja operativni sustav može biti ranjiv na cyber napadi i malware, jer ta ažuriranja obično uključuju i sigurnosne zakrpe za identificirane probleme.
Važno je redovito instalirati ažuriranja operativnog sustava kako bi vaše računalo bilo sigurno i kako biste imali koristi od optimalnih performansi i najnovijih dostupnih značajki i funkcija.