Microsoft je dizajnirao najnovije verzije Windows, i slično napraviti update vozačima u Windows 11 (vozač update) većinu vremena nije potrebno. Sustav Windows Update stalno donosi najnovije verzije upravljačkih programa i sve što trebate učiniti je postaviti stalnu učestalost ažuriranja.
Postoje i scenariji u kojima Windows Update tražite najoptimiziranije upravljačke programe za hardverske komponente osobnog ili prijenosnog računala, kao i za pomoćne komponente. Ako nešto ne radi ispravno s unutarnjom komponentom (kao što je grafička kartica, procesor) ili pomoćnim komponentama (web kamera, pisač), možete pristupiti izbornim ažuriranjima upravljačkih programa. Vozač Updateje u Windows 11.
U situaciji kada na operativnom sustavu sve radi dobro i sve hardverske komponente rade u optimalnim parametrima, ažuriranje drajvera je besmisleno. Često se događa da neka neobavezna ažuriranja dovedu do problema s radom pisača, video kartice, web kamere, monitora ili drugih komponenti.
Kuprini
kako si update vozačima u Windows 11 - Izborno Updates
Windows Update → Advanced options → Optional Updates
Za ažuriranje upravljačkih programa u Windows 11 postoje dvije vrlo jednostavne metode. Prvi je kroz Windows Update → Advanced options.
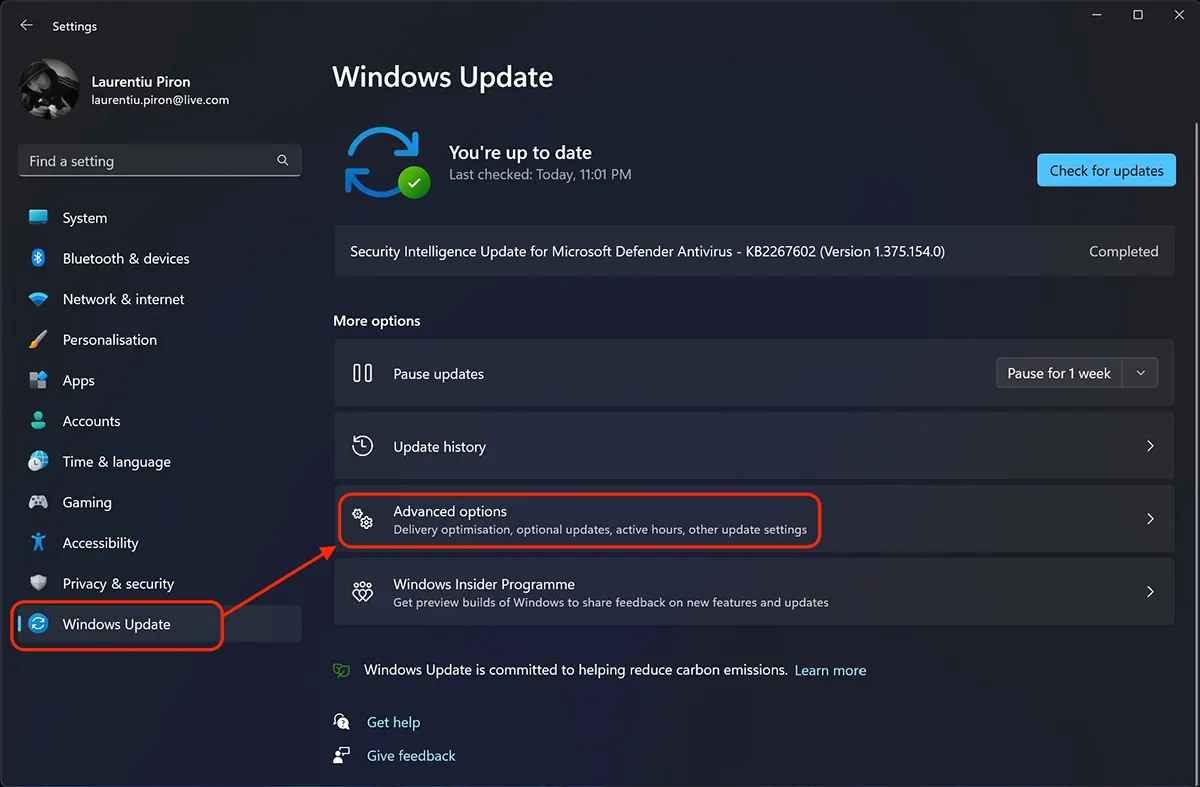
na "Advanced options"imamo nekoliko alata za upravljanje Windows 11 Updates. Odavde možemo odabrati hoćemo li ili ne primati ažuriranja od drugih Microsoftovih proizvoda zajedno s ažuriranjima od Windows. Možemo odrediti trebaju li se ažuriranja preuzimati kada imamo internetsku vezu s ograničenim protokom (većina veza putem 4G ili 5G mobilnih pretplata).
Također u "Napredno options” također imamo opciju koja nas zanima za ovaj tutorial. Optional updates.
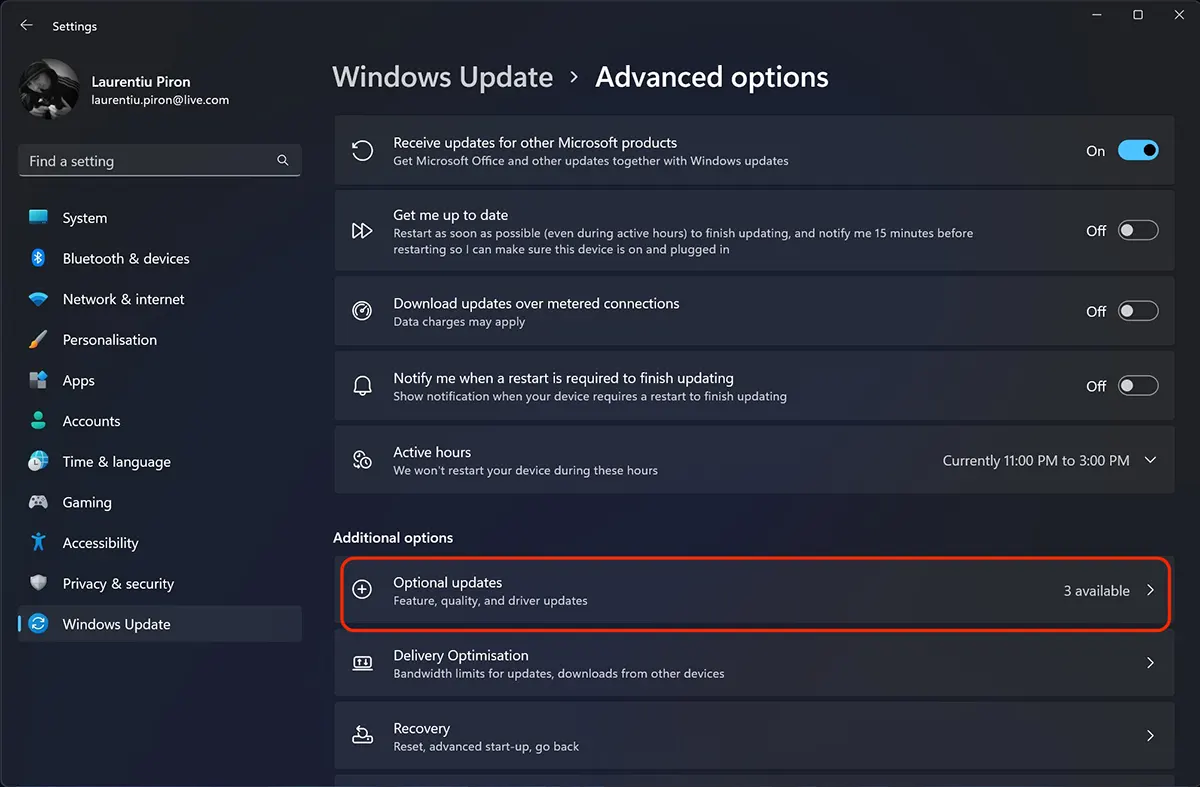
u "Optional updates” Često dobivam ažuriranja upravljačkih programa koja Microsoft ne preporučuje. Samo za sustav radi u normalnim parametrima s već instaliranim upravljačkim programima, neka ažuriranja upravljačkih programa navedena su kao izborna.
Ako i dalje imate problema s nekim komponentama, možete to učiniti update vozačima u Windows 11 putem "Optional Updates".
Odaberite upravljački program za komponentu koja vas zanima s popisa neobaveznih ažuriranja, zatim "Donwload & Install".
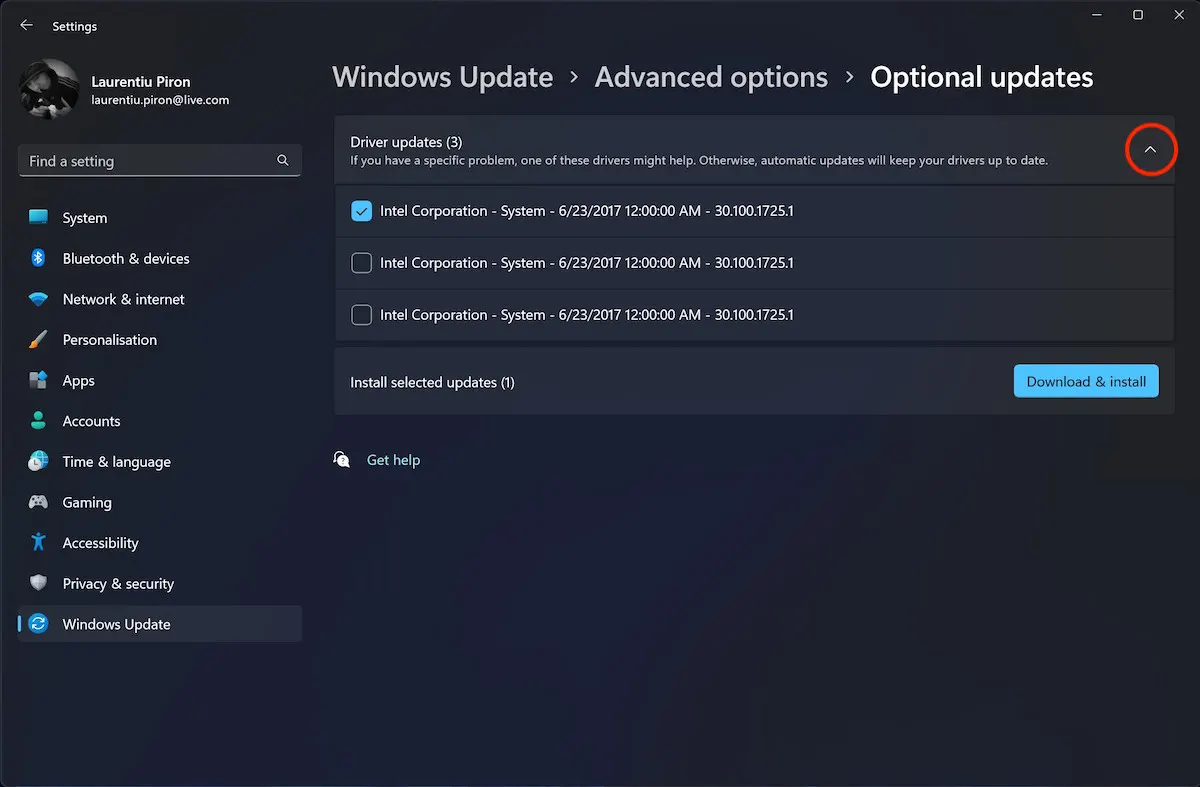
Nakon instaliranja novog upravljačkog programa, nadate se da će sve raditi normalno. Inače se preporučuje da se vratiti na staru verziju upravljačkog programa.
Update živi vozač Device Manager
Još jedna metoda kojom možemo ažurirati upravljačke programe nekih komponenti osobnog ili prijenosnog računala Windows 11, prošao je Computer Management > Device Manager.
"Start"U Windows 11, upišite "device manager"i otvori"Device Manager".
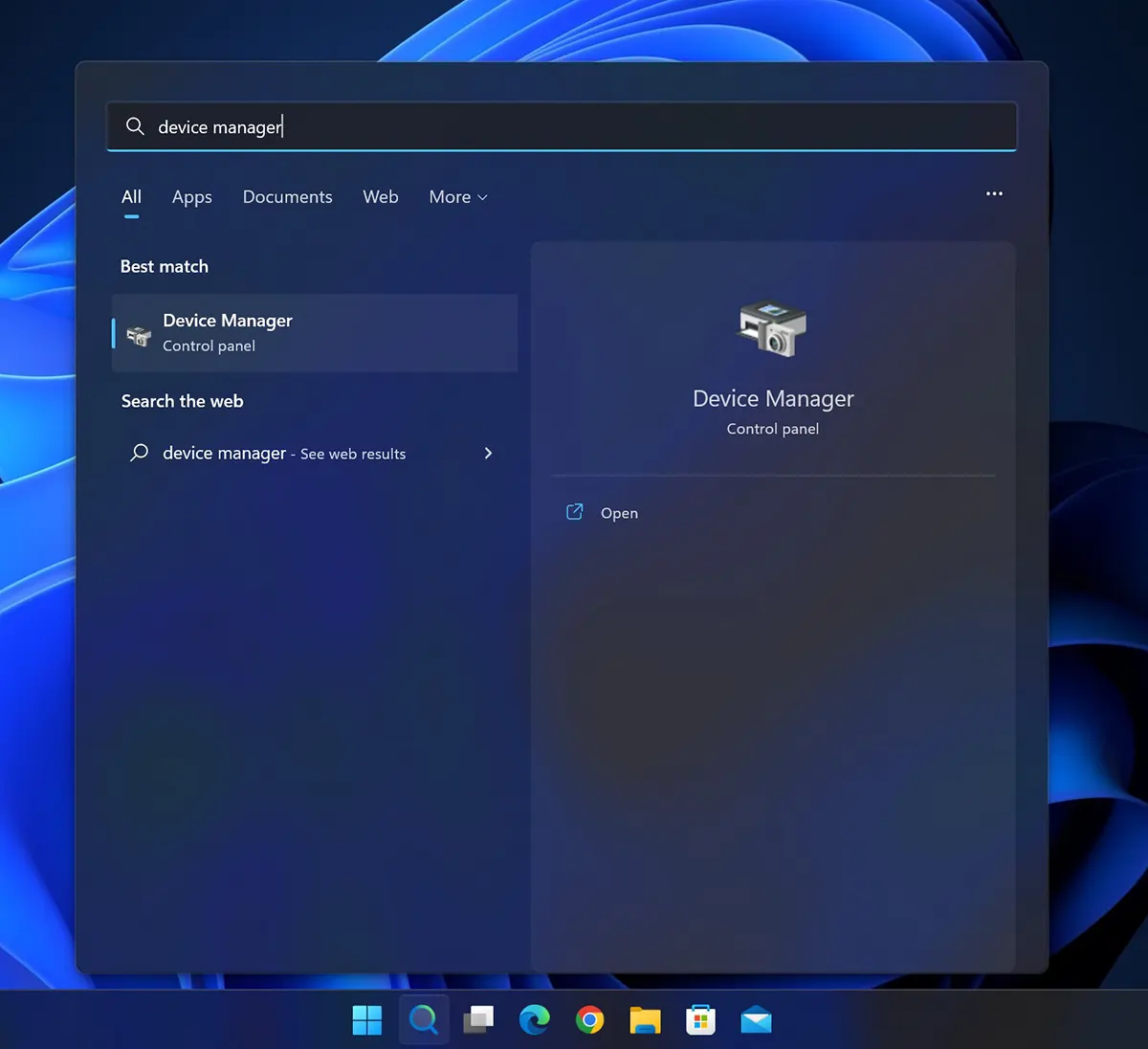
Ovdje imamo popis svih hardverskih komponenti osobnog ili prijenosnog računala ili perifernih uređaja za koje su nam potrebni upravljački programi. Kliknite na hardversku komponentu za koji želite ažurirati upravljački program, zatim desnom tipkom miša kliknite i "Update driver".
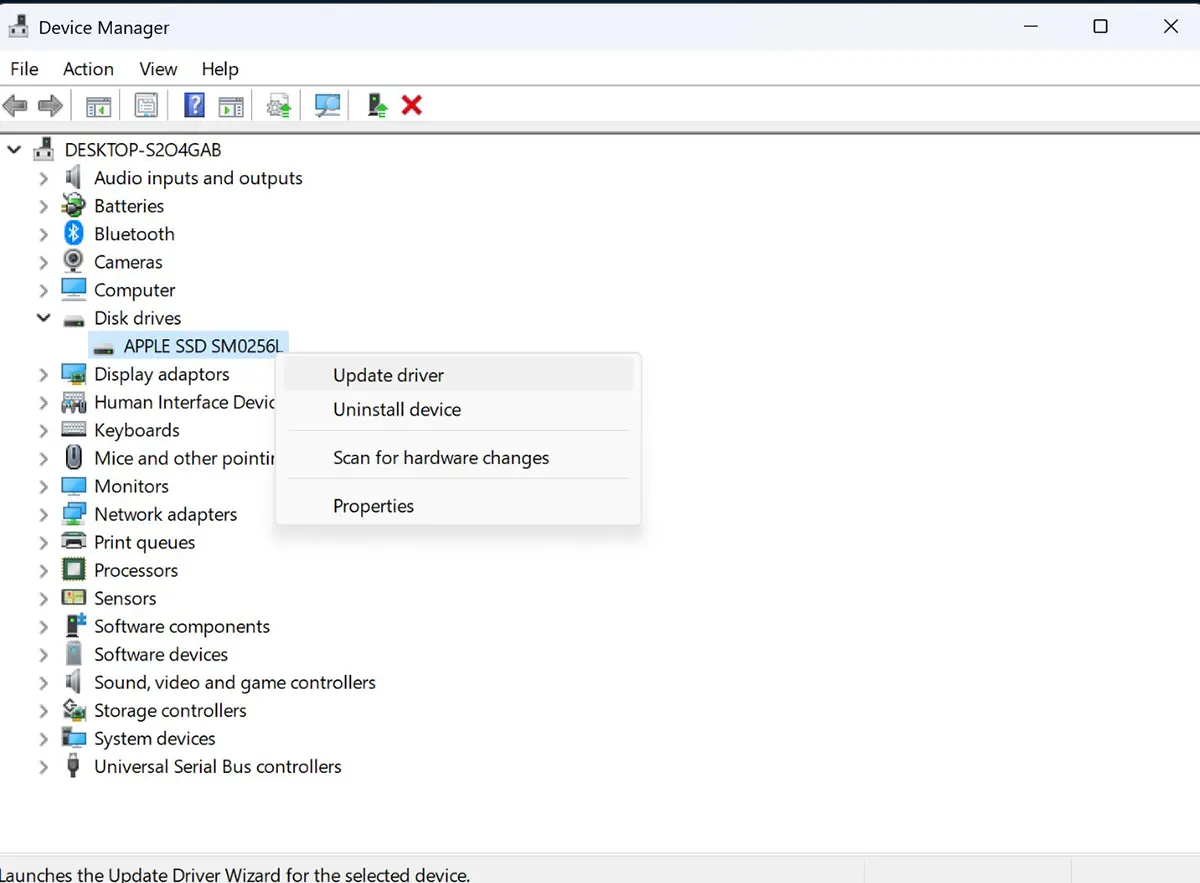
U svom vodiču uzeo sam ažuriranje upravljačkog programa za "Disk drivers”→“APPLE SSD".
U ploči Update Upravljački programi koji se otvore imaju dvije metode ažuriranja. Automatsko traženje vozača i instaliranje najboljih verzija (Search automatically for drives) ili ručno pretraživanje, kada morate navesti točno mjesto gdje se nalazi vozač (Browse my computer for drives).
Prva opcija je uvijek poželjnija.
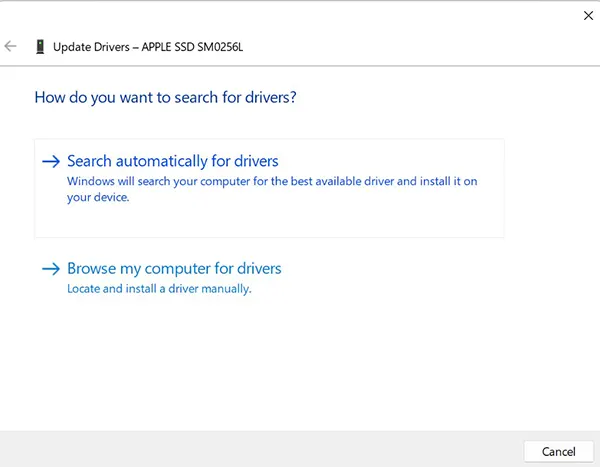
Pričekajte dok sustav ažuriranja ne potraži najbolju dostupnu verziju upravljačkog programa za komponentu koju ste odabrali.
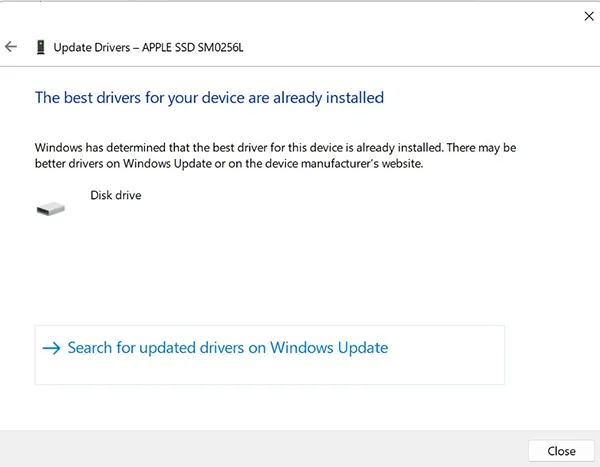
U mom primjeru iz ovog vodiča, nije bilo potrebno instalirati drugu verziju upravljačkog programa za komponentu koju sam odabrao. Najbolji upravljački program je već instaliran. “The best drivers for your device are already installed”.
Zaključak lekcije
Prateći ovaj vodič možda ste tehničari, ali ćete svakako moći riješiti problem vezan uz upravljačke programe hardverske komponente vašeg osobnog ili prijenosnog računala. Nemojte vršiti nepotrebna ažuriranja ako sve radi, osim ako niste sigurni da ta komponenta radi ne rade unutar normalnih parametara.
es una gran diferencia en usporedba con Windows 7 y una gran diferencia en compración con Windows XP. Vrlo korisno za ažuriranje upravljačkih programa.
stvarno je velika razlika. Nadam se da će Microsoft pronaći rješenje sa sigurnosnim ažuriranjima drugog plana na mnogo tiši način.