Obično IP adrese automatski distribuira usmjerivač kroz protokol DHCP (Dynamic Host Configuration Protocol). To znači da uređaj neće trajno imati istu IP adresu. Ako imate medijski poslužitelj ili drugi uređaj za koji uvijek trebate koristiti istu IP adresu, vodič "Kako postaviti statičku IP adresu na Windows 11” bit će od pomoći.
Nekoliko je razloga zašto je potrebna statička IP adresa. Općenito se koristi kada se na računalu / poslužitelju s Windows 11 pokrenuta je aplikacija za koju ne morate mijenjati IP adresu.
Kako uključiti statičku IP adresu Windows 11
Mrežne postavke imaju uključeno vrlo prijateljsko sučelje Windows 11 i ne trebate IT iskustvo za postavljanje statičke IP adrese Windows 11.
1. Vi otvarate Settings, zatim u traci s lijeve strane idite na Network & Internet.
2. Idite na postavke veze Ethernet (ili Wi-Fi). Ovdje možete konfigurirati DNS i vrstu veze.
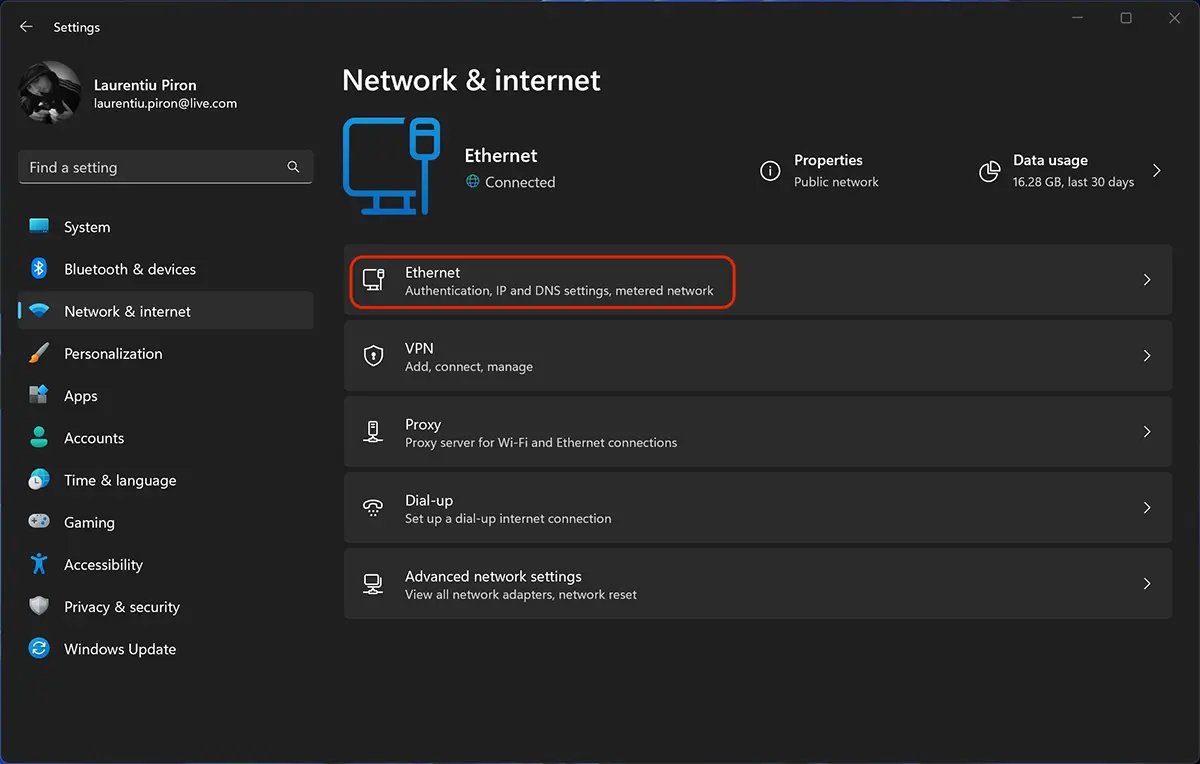
3. kliknite na Edit la “IP assignment“, gdje je na slici ispod postavljen Automatic (DHCP).
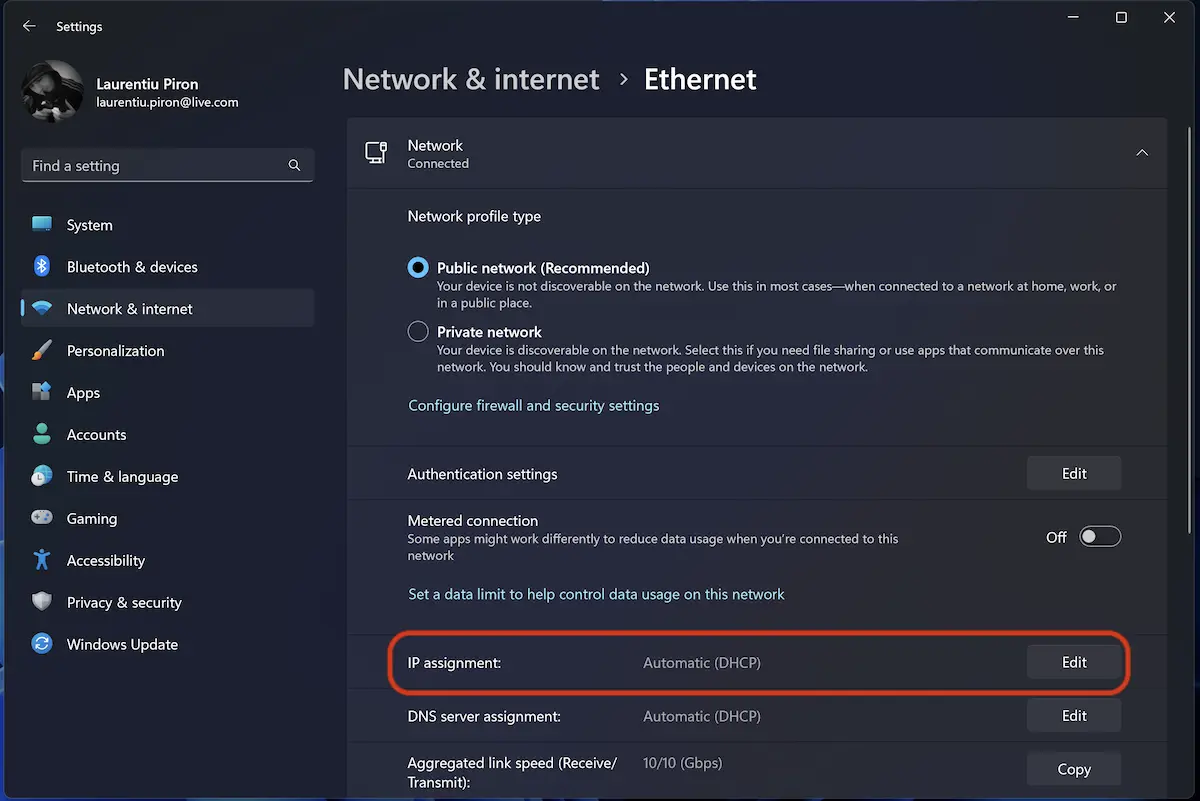
4. Odaberite "Manual"Na “Edit IP Settings“.
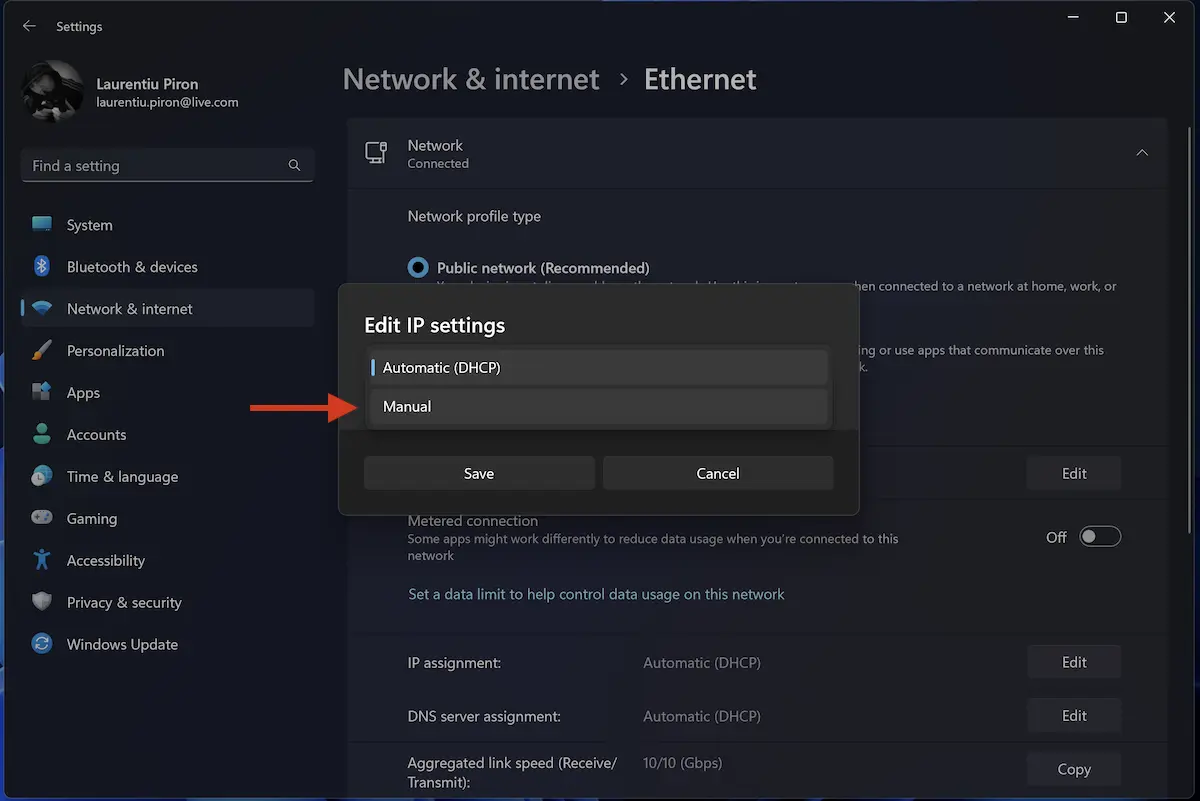
5. Odaberite IPv4, zatim postavite statičku IP adresu.
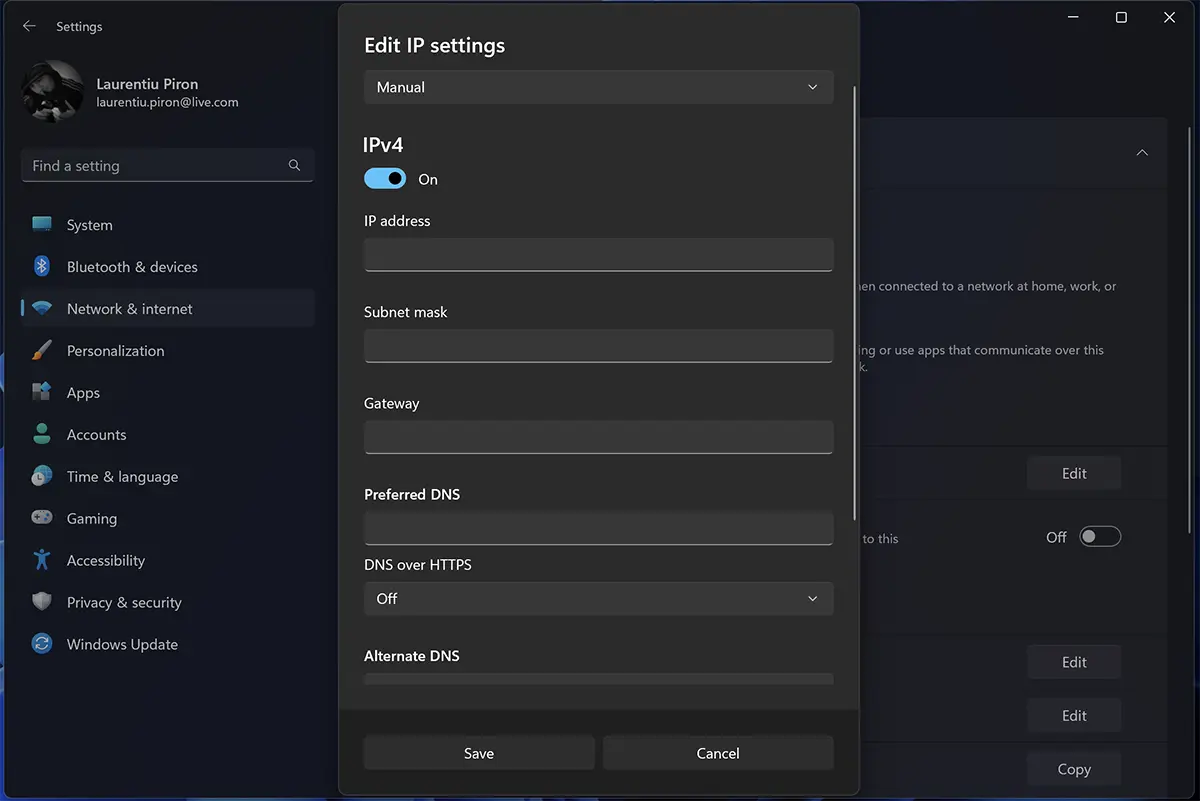
Nakon spremanja novih postavki računalo će trajno zadržati svoju IP adresu (lokalno).