Postoji nekoliko stvari koje možete učiniti kako biste poboljšali ukupnu izvedbu operativnog sustava vašeg računala Windows 11. Jedan od njih je onemogućavanje nepotrebnih aplikacija koje rade u pozadini. Tako će važne aplikacije imati sve resurse CPU koje im je potrebno.
Kao pojašnjenje, pozadinske aplikacije nisu isto što i usluge operativnog sustava Windows 11. Usluge sustava (Windows Services) odgovorni su za zadatke poput pristupa internetu, ispisa, upravljanja uređajem, ažuriranja i sigurnosti.
Kuprini
Zašto biste trebali onemogućiti aplikacije koje rade u pozadini?
Aplikacije koje rade u pozadini na računalima Windows troši resurse sustava, memoriju i važne postotke CPU-a (CPU). Te aplikacije mogu utjecati na performanse sustava, kao što je produljeno vrijeme pokretanja i sporo vrijeme odziva, posebno kada se pokreću aplikacije koje zahtijevaju puno resursa sustava. Onemogućavanje pozadinskih aplikacija može pomoći u rješavanju ovih problema.
Čak i ako nemate problema s radom računala, ako onemogućite aplikacije koje rade u pozadini Windows 11, imat će značajan utjecaj na performanse. Evo nekoliko razloga zašto biste trebali onemogućiti pozadinske aplikacije Windows 11:
Poboljšanje performansi sustava
Aplikacije koje rade u pozadini, čak i kada se ne koriste, mogu potrošiti resurse sustava i usporiti vaše računalo. Onemogućavanje ovih aplikacija može osloboditi resurse sustava, memorije i procesora te poboljšati performanse vašeg računala.
Produljenje trajanja baterije na vašem prijenosnom računalu
Trajanje baterije vrlo je važno na prijenosnim računalima. Onemogućavanje aplikacija koje rade u pozadini može produljiti trajanje baterije na prijenosnom računalu smanjenjem nepotrebne potrošnje energije.
Smanjenje potrošnje podataka
Neke aplikacije koriste internet dok rade u pozadini, trošeći vaša podatkovna ograničenja. Onemogućavanje ovih aplikacija daje vam veću kontrolu nad vašim podatkovnim resursima.
Ostanite usredotočeni samo na važne aktivnosti
Onemogućavanje pozadinskih aplikacija može vaše iskustvo na računalu učiniti fokusiranijim i manje pretrpanim. To je zato što te aplikacije generiraju obavijesti i skočne prozore koji vas mogu odvratiti od važnih aktivnosti.
Kako onemogućiti aplikacije koje rade u pozadini na Windows 11
U usporedbi s operativnim sustavom Windows 10, za sustav Windows 11 ne postoji izravan način za onemogućavanje pozadinskih aplikacija, pa ćemo koristiti neke nekonvencionalne metode.
Onemogućite aplikacije koje rade u pozadini pomoću postavki aplikacije
Najlakši način je isključiti rad u pozadini za svaku aplikaciju u njezinim postavkama.
Učinite to otvaranjem postavki Windows, a zatim na lijevoj bočnoj traci idite na “Apps”. Ovdje pristupate prvoj opciji, "Installed aplikacije".
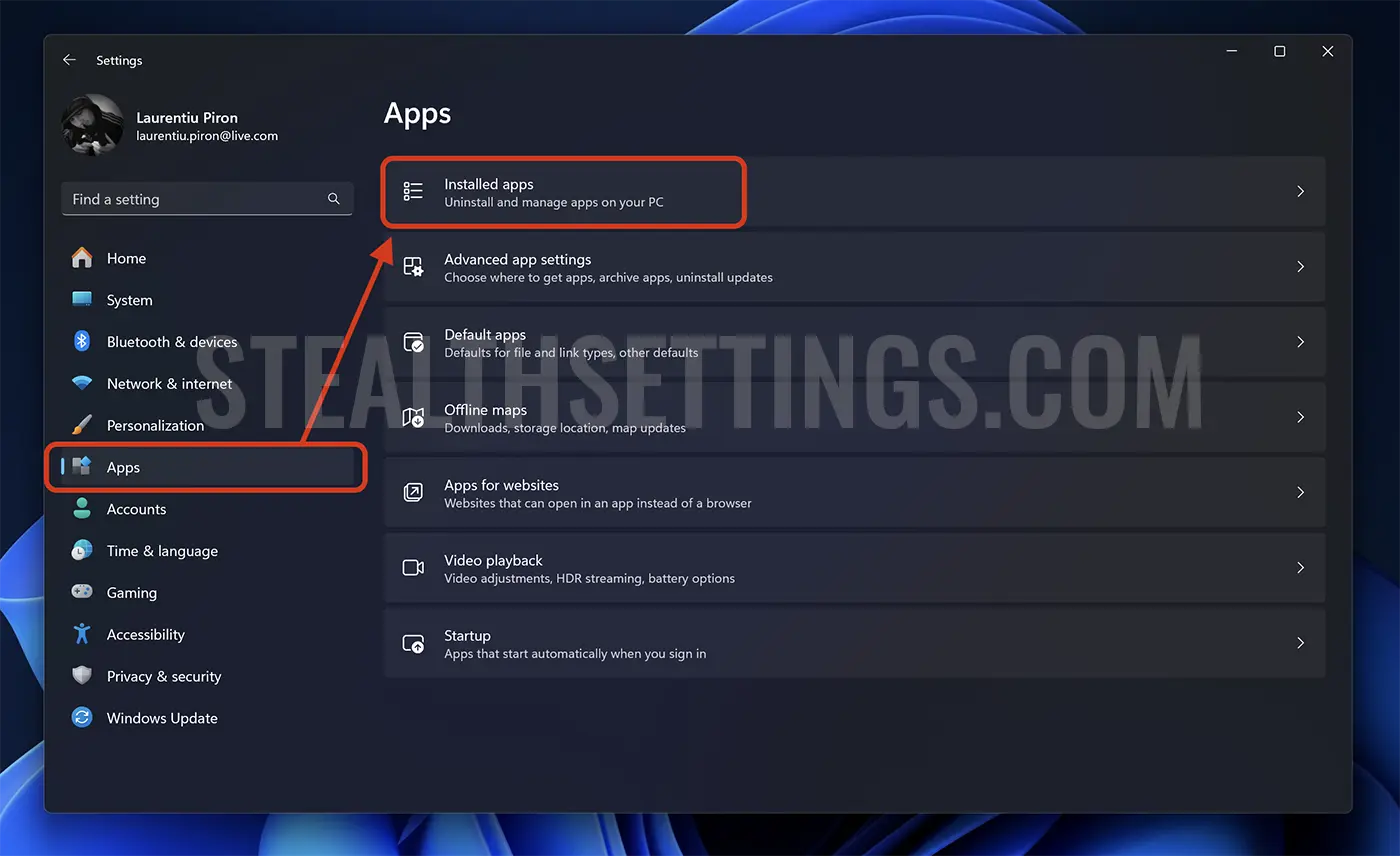
Pronađite aplikaciju za koju želite onemogućiti dopuštenja za rad u pozadini, kliknite na tri točkice pokraj aplikacije i odaberite "Napredne opcije".
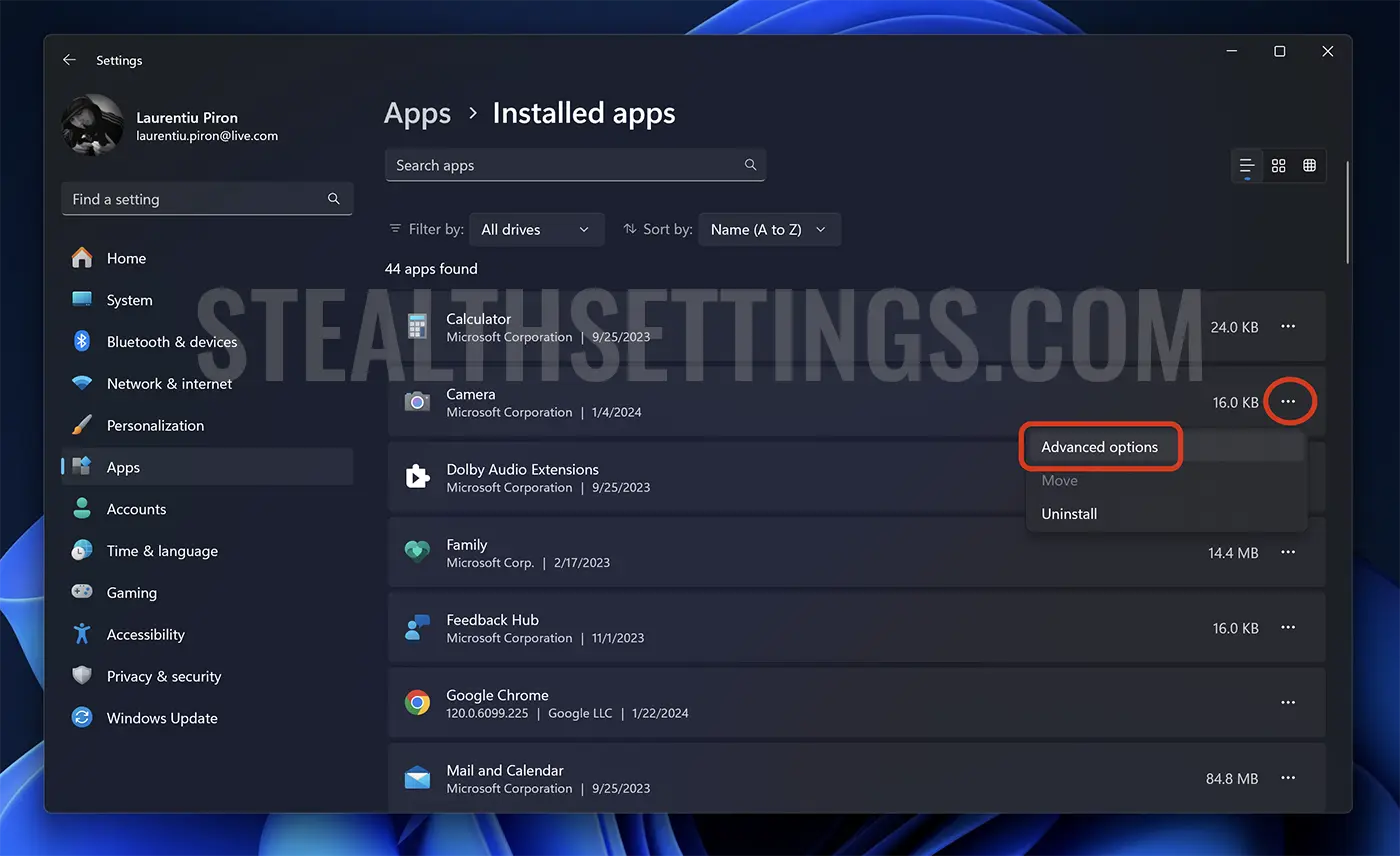
Ako napredne opcije nisu dostupne, to znači da aplikacija ne podržava upravljanje dozvolama za rad u pozadini.
Nakon što se otvori stranica s naprednim opcijama, pomaknite se prema dolje do "Dozvole za pozadinske aplikacije" i kliknite na padajući izbornik gdje se nalaze postavke dopuštenja za pozadinske aplikacije. U mom slučaju, uzeo sam aplikaciju Kamera koja ima sljedeće dostupne dozvole: “Always”, “Power optimized (recommended)”, “Never”.
Postavite "Nikad" kako biste spriječili rad aplikacije u pozadini.
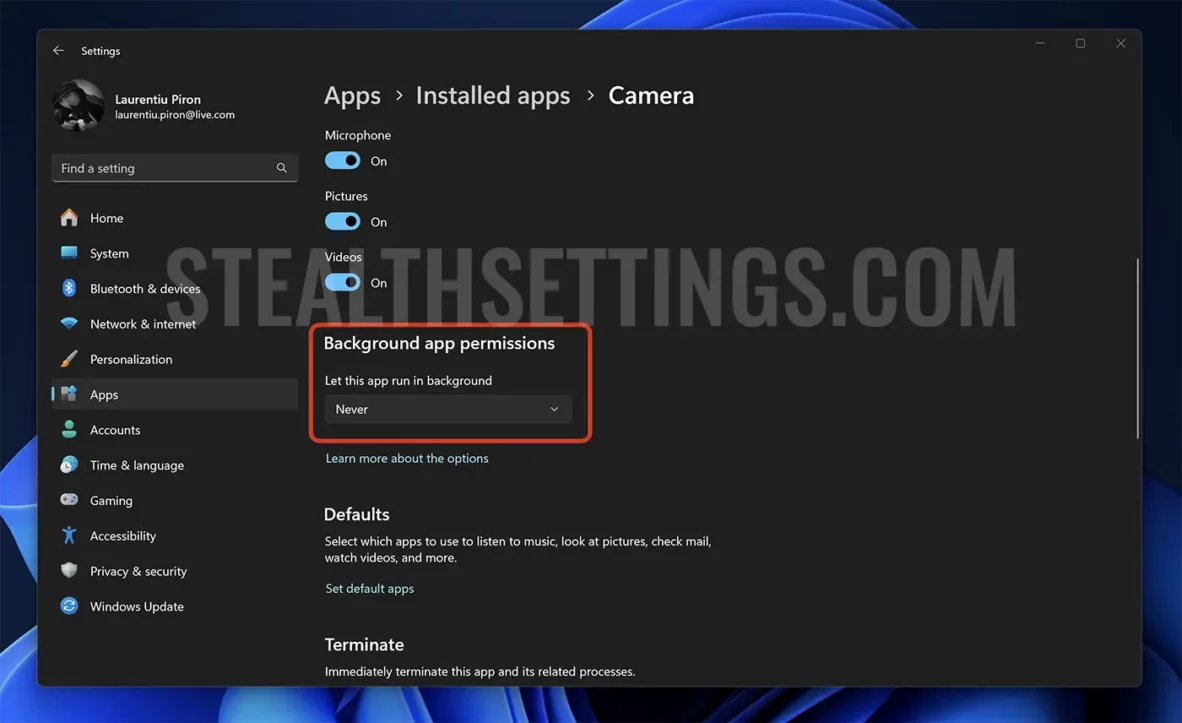
Prema zadanim postavkama sve su aplikacije postavljene na "Power optimized (preporučeno)". Ova opcija ukazuje na to Windows 11 automatski će odlučiti kada pokrenuti aplikaciju u pozadini, a kada je onemogućiti. Međutim, ako je postavljeno na "Uvijek", aplikacija će neprekidno raditi u pozadini.
Onemogućite pozadinske aplikacije sa značajkom Energy Saver
Microsoft je predstavio Windows 11 nova značajka, Energy Saver, dizajnirana za optimizaciju trajanja baterije prijenosnog računala i smanjenje potrošnje energije računala.
Cijeli vodič: Kako smanjiti potrošnju energije vašeg računala uz Energy Saver
Čim se aktivira način rada za uštedu energije, mnoge pozadinske aktivnosti procesa i aplikacija Windows 11 bit će isključen.
Zaključno, onemogućavanje pokretanja aplikacija u pozadini Windows 11 poboljšava performanse vašeg računala i korisničko iskustvo. Ova radnja pozitivno utječe na performanse sustava, produljuje trajanje baterije na prijenosnim računalima, smanjuje potrošnju podataka i uklanja smetnje uzrokovane nebitnim obavijestima i skočnim prozorima.