Ako ste otkaz XP u korist Windows 7 , ali "plivati" u nostalgiji za vaš stari OSImate dvije opcije pri ruci kako bi se izbjeglo dobivanje "utopio" u previše "plivati" :). Prvi će biti da se odluče za dual-boot Windows 7/XP (ili XP/Windows 7...) i drugo, preporučio nam je instalirati Windows XP Mode in Windows 7 (dvije najveće prednosti sastoje se u činjenici da ne morate ponovno pokrenuti računalo da biste promijenili sustave i nema ne moraju dijeliti HDD između dva OS-a).
Kako možemo trčati Windows XP Mode na Windows 7 Home Premium ili računala bez hardverske virtualizacije
Windows XP Mode može se instalirati čak i na računala koja nemaju virtualizacije hardvera ili inačice Home PremiumAli oni ne mogu pokrenuti Virtual PC. VMware Player je besplatni program (Ali to se može skinuti Morate se prijaviti na službenim stranicama. Ili, ako želite izbjeći registracije, pokušajte torrents) koji vam omogućuje trčanje Windows XP Mode na vašem sustavu Windows 7 (bez obzira na verziju) ili na vašim računalima koja nemaju hardver za virtualizaciju.
* Korak 1.
Za početak mora preuzmite i instalirajte Windows XP Mode.

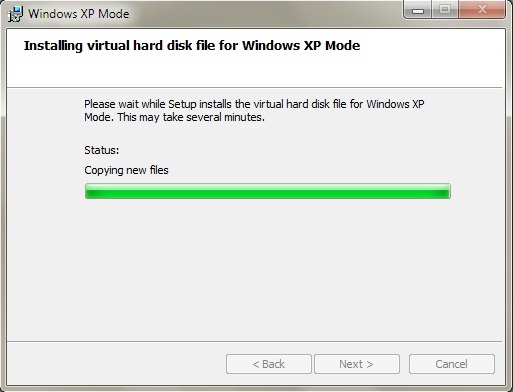
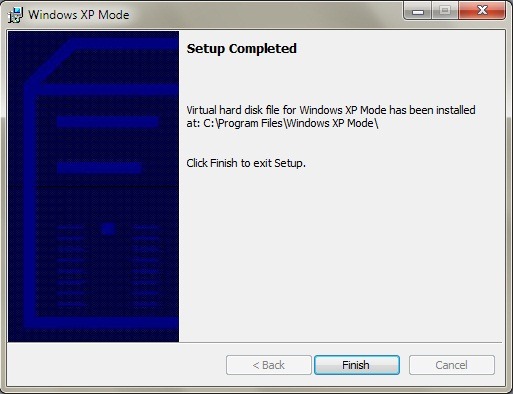
Zatim Preuzmite i instalirajte VMware Player.

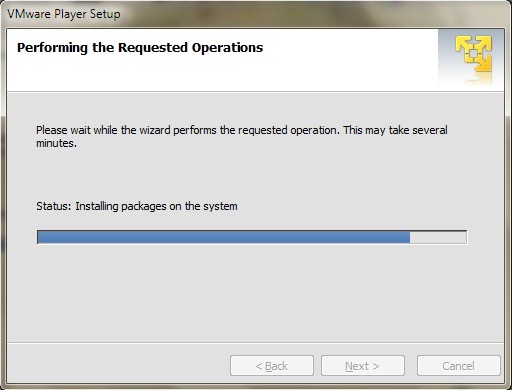
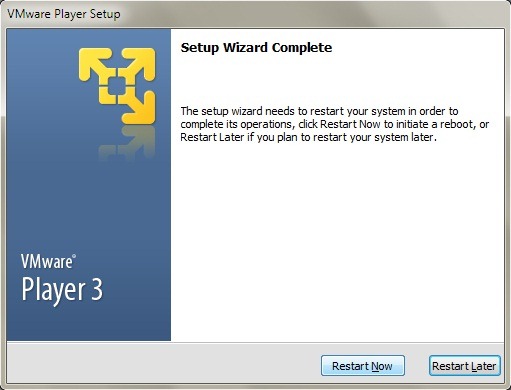
* Korak 2.
Uvoz Windows XP Mode virtualan MacHine VMware Player (kliknite na file VMware Player i odaberite uvoz Windows XP Mode VM Izbornik prikazuje).
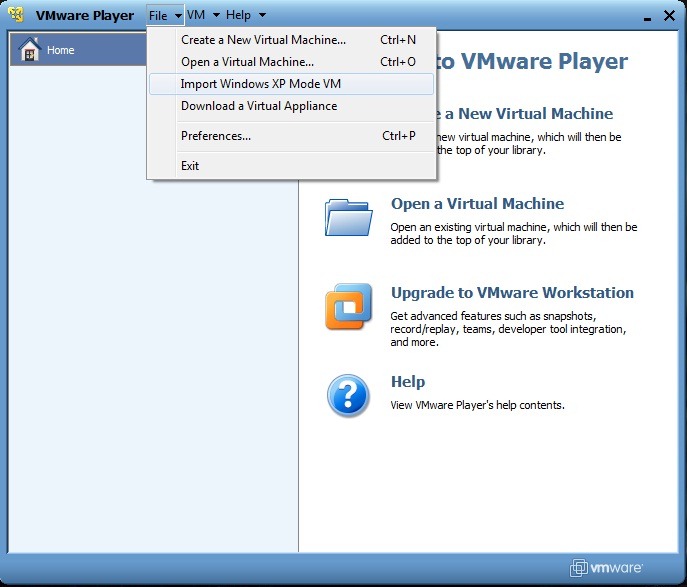
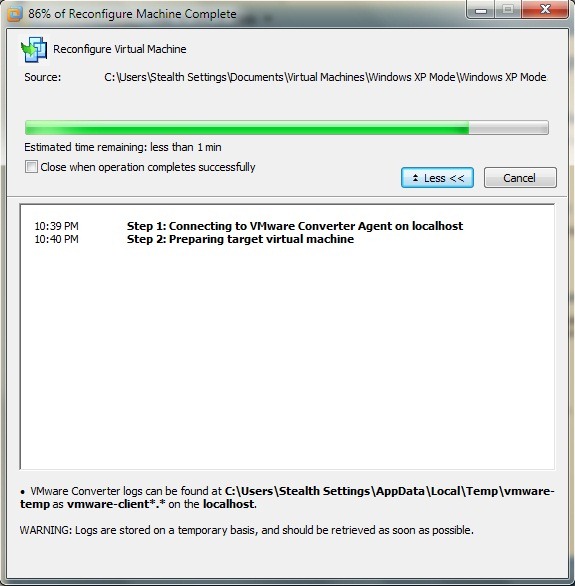
reconfiguring Windows XP Mode (konvertiranje u format VMware Player) može potrajati nekoliko minuta, pa ćete morati biti strpljivi. Kada ovo bude gotovo, moći ćete vidjeti opciju XP Mode VM u VMware Playeru. Kliknite na Igrajte virtualno macHine pokrenuti XP setup.
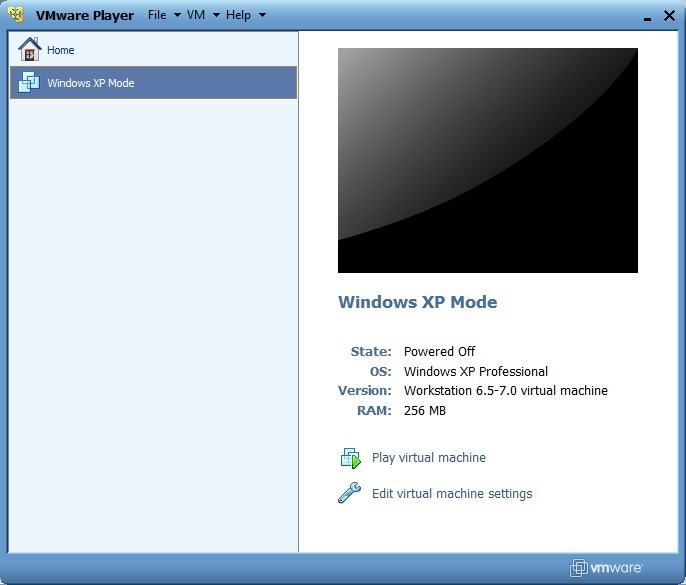
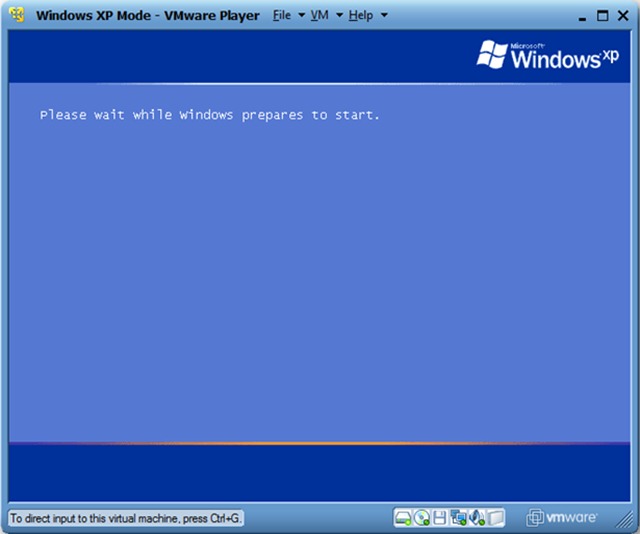
Dok gledate zaslon postava, od vas će se tražiti da downloadeti i ažurirati WMware Alati, potreban za integraciju Windows XP Mode in Windows 7.
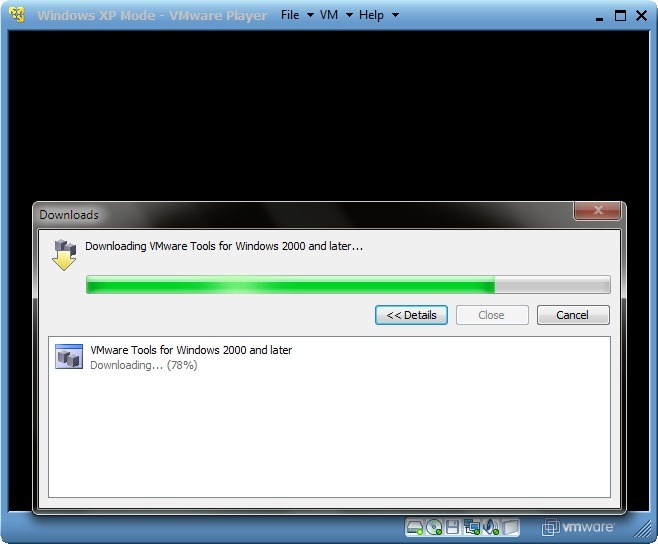
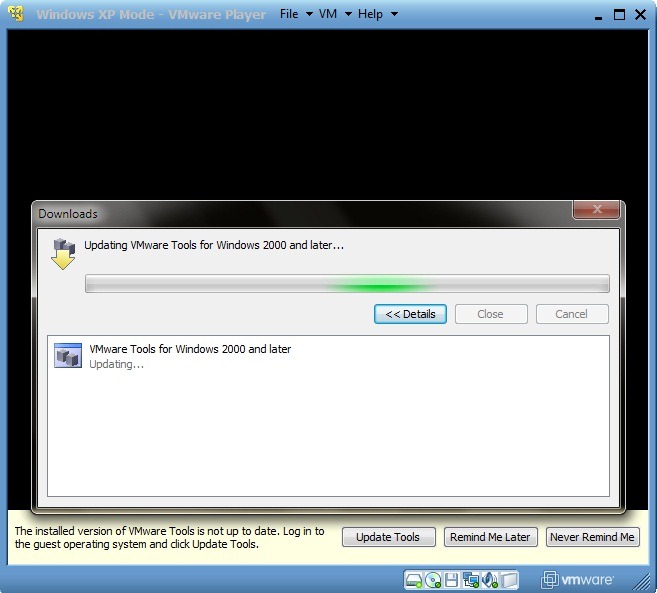
* Korak 3.
Trajanje postava će morati napraviti neke postavke u skladu s vašim željama i postavljanjem. Za početak odaberite "Prihvaćam ovaj sporazum" i kliknite na Sljedeći. Zatim odaberite postavke jezika / regija i tipkovnica.
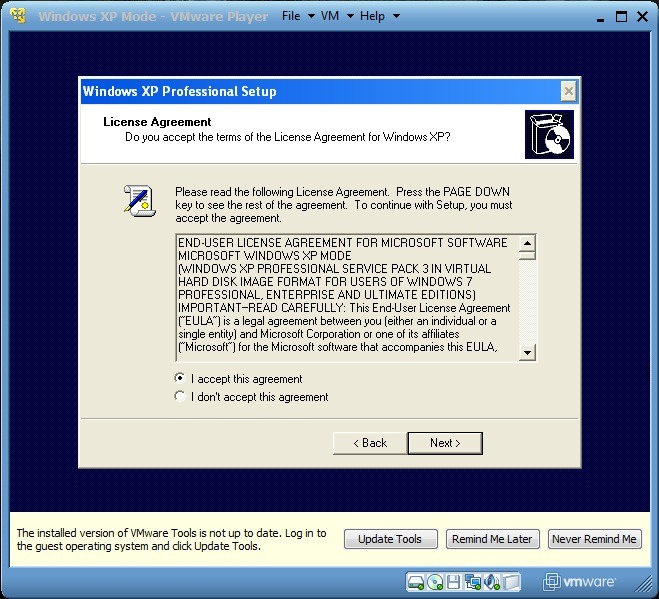
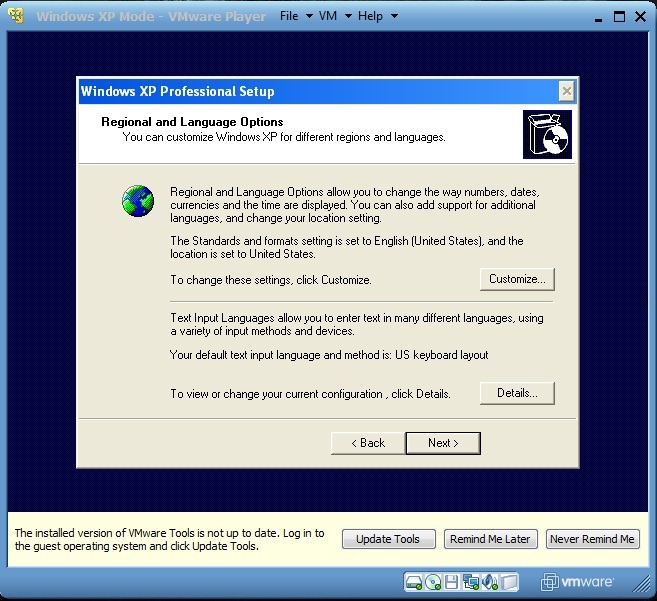
Odaberite naziv za XP Mode VM i, po izboru, administrativne lozinke (Ne traži da ispunite polja zaporke. Ako, međutim dopuni oprezni Zapišite svoje lozinke ili odabrati nešto što možete sjetiti, jer nećete moći pristupiti XP-u Mode bez te lozinke. Ostavljanje polja za zaporku praznima omogućuje pristup XP-u Mode svakom korisniku s pristupom Windows 7). Zatim odaberite vrijeme i datum gdje se nalazite i Vremenska zona (Vremenska zona).
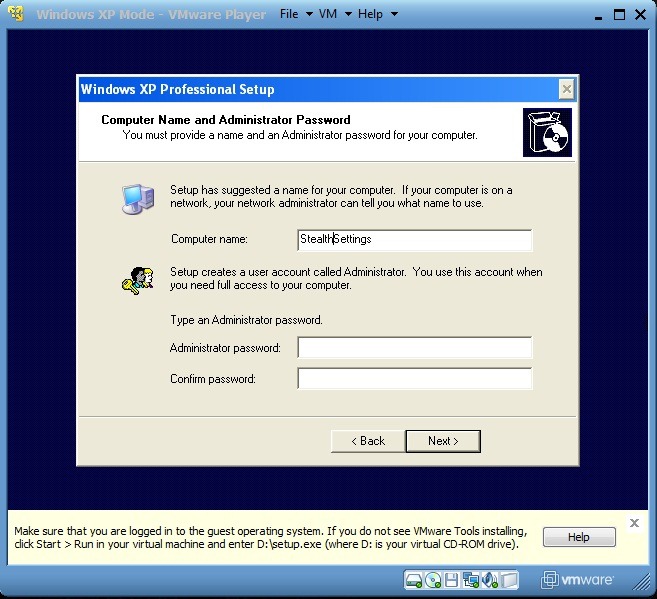
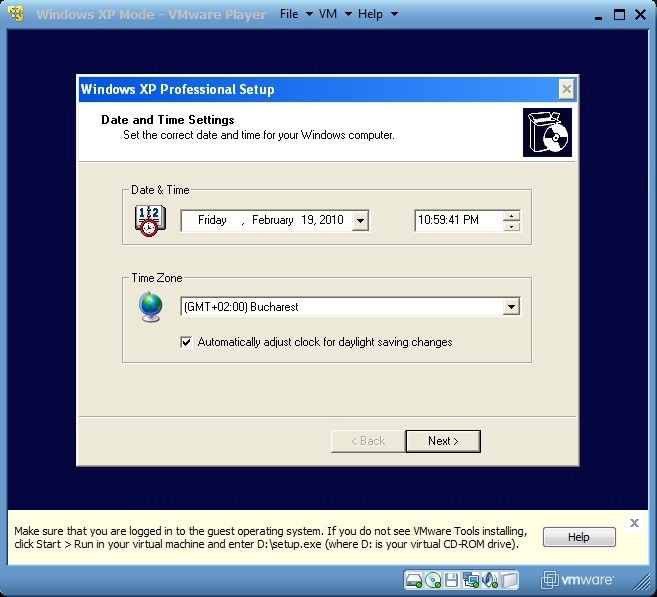
Nakon dovršetka postavki / promjena, Windows XP Mode VM će se ponovno pokrenuti (glavni operativni sustav, Windows 7, neće se ponovno pokrenuti, opustite se! :P).
* Korak 4.
Nakon ponovnog pokretanja odaberite postavke za updatesustav. Najvjerojatnije, da će biti pekmez po pop-up (Found New Hardware Wizard) koji će vas tražiti novi hardver ili novih pogona. Budući VMware Tools ima sve što je potrebno, to je najbolje da kliknete na Otkazati.

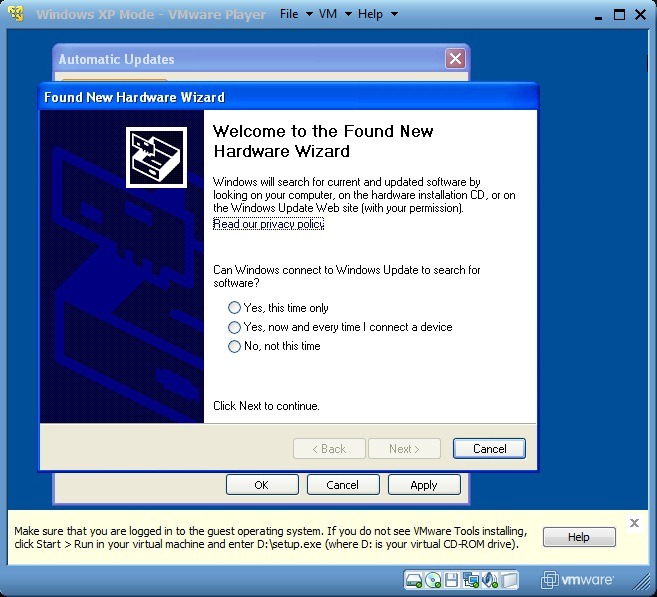
Nakon novog ponovnog pokretanja morat ćete instalirati VMware Tools. Idi na Moje računalo (u XP-u Mode kliknite na početni plan i odaberite Moje računalo) Zatim dva puta kliknuti na VMware Tools (D :) i pokrenuti installEr prikazano. nakon instaliranja VMware alata, XP Mode ponovno će se pokrenuti.
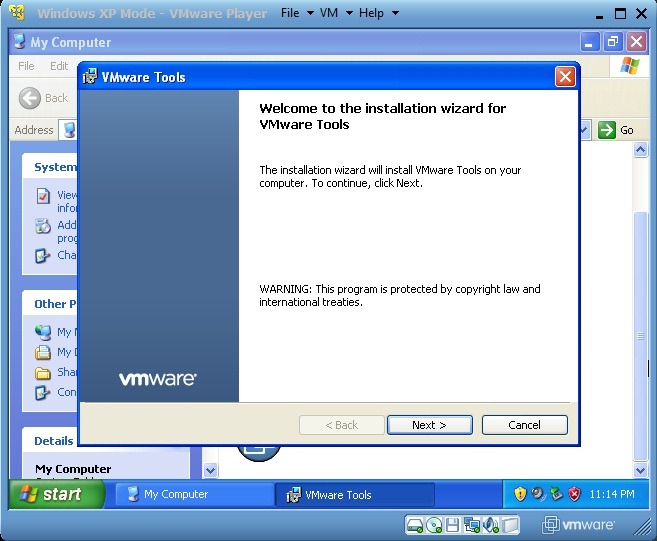
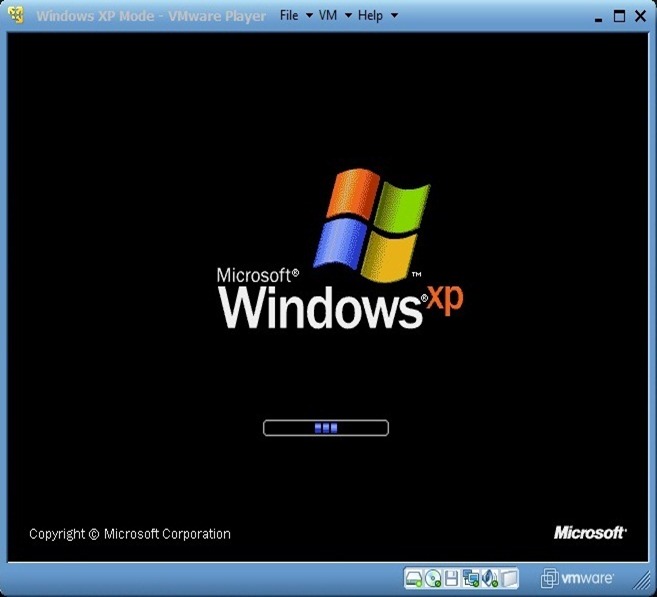
* Korak 5.
Integracija Windows XP Mode in Windows 7 predstavlja veliku prednost za korisnike koji su odlučili zajedno koristiti ta dva sustava: možete pokrenuti programe kompatibilne sa XP ili sa Windows 7, možete dati copy / paste iz jednog sustava u drugi, možete spremiti datoteke na oba sustava u istom folderu ili možete otvoriti datoteke u istu mapu u oba sustava.
Da se integriram Windows XP Mode in Windows 7 kliknite na VM i odaberite Enter Jedinstvo prikazuje izbornik. Za poništenje, kliknite na Tu Jedinstvo U VMware Player-u (isključivanjem VMware Player-a također se isključuje Windows XP Mode).
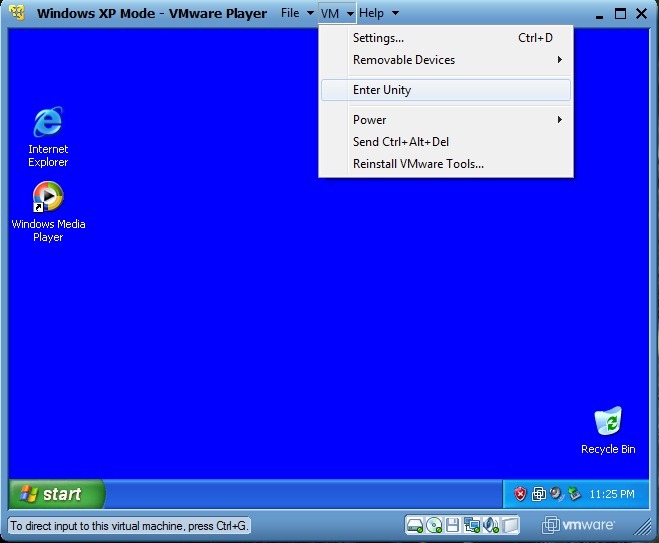
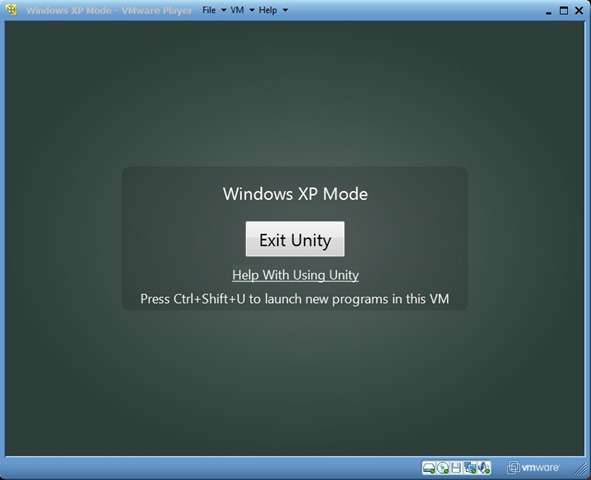
Za pristup Windows XP Start Menu nakon integracije u Windows 7, dovoljno je prijeći mišem (točnije Pokazivač miša) preko gumba Start u sustavu Windows 7. Novo dugme, Windows XP Mode, pojavit će se iznad njega. Kliknite i na ovu XP Start Menu će biti prikazan.
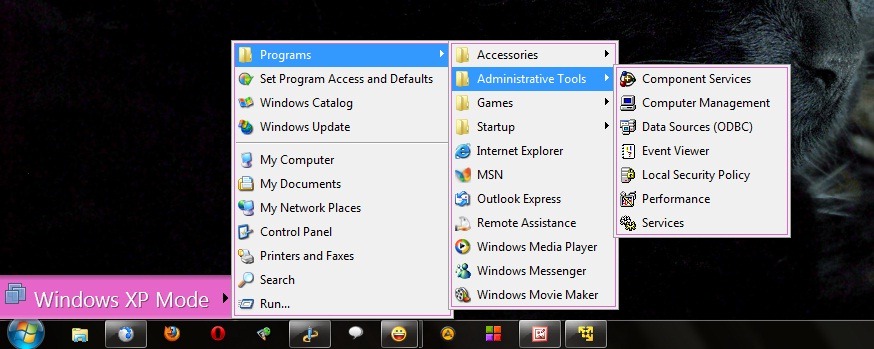
* Korak 6.
Za spremanje datoteka otvorenih/stvorenih u XP-u Mode u dokumentima u Windows 7 slijedi upute:
- kliknite na VM i odaberite Settings. Idi na kartici Options i kliknite na Zajednička Folders. U desnom oknu odaberete Uvijek omogućenoprovjerite Označi kao mrežni pogon Windows Gosti a zatim kliknite na Add... desnom kutu. To će otvoriti Add Zajednička mapa Čarobnjak: Kliknite na Sljedeći tada Pretraga i odaberite mapu koju želite dijeliti, pogledati dolje popis (preporuča se odabir mape Dokumenti. U mom slučaju, ja sam izabrao mapu Stealth Settings sve podmape - zadano i dokumenti). Provjeriti Omogućite ovu udjelaZatim kliknite na završiti. U prozoru Settings kliknite na OK.
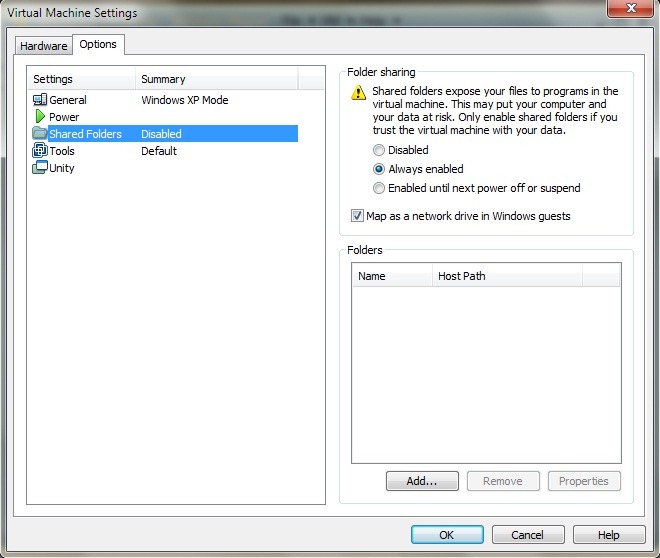
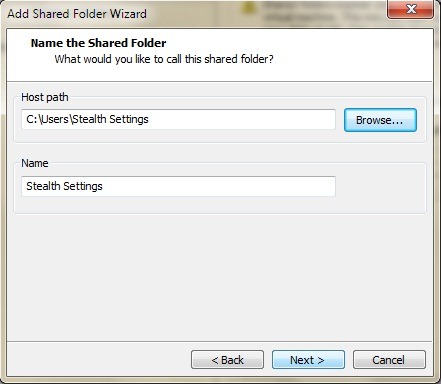

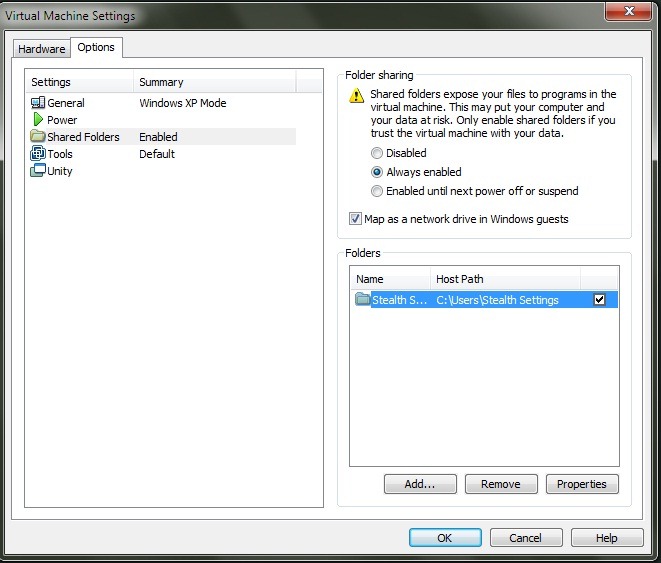
- otvoreno Start Menu u XP-u Mode i desni klik na Moji dokumenti. U prikazanom izborniku odaberite Nekretnine. U kartici Target kliknite na Premještanje ... Za odabir odredišta prvo kliknite na Moje računalo (Za proširenje), zatim pogon Zajednička folders na "vmware-host" (Z :) i odaberite mapu Dokumenti (u mom slučaju otvorio sam mapu Stealth Settings a zatim sam odabrao mapu Documents). klik OK.
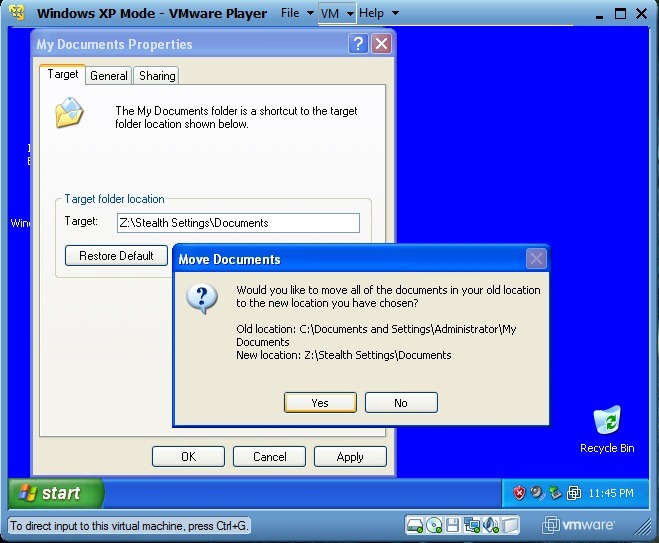
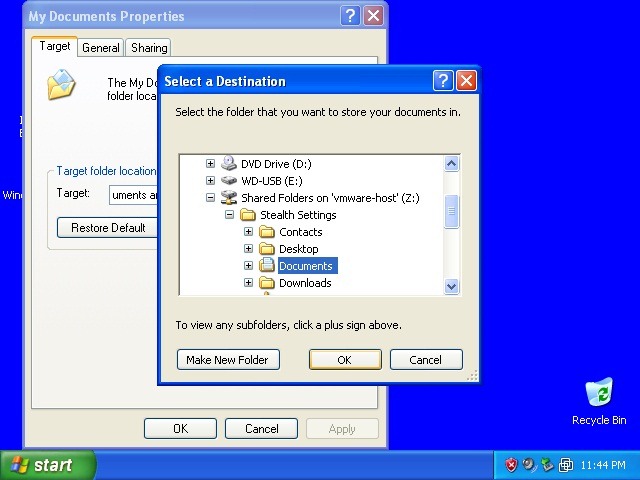
- Kako bismo bili sigurni da ćete imati sve dokumente iz XP-a Mode in Windows 7, Kliknite na Da u prozoru za potvrdu koji će se pojaviti na zaslonu.
Nakon izvođenja ovih postavki, koliko puta ćete spremiti datoteku u XP Mode, bit će spremljeno u Dokumenti u Windows 7. Možete ponoviti gore navedene upute za bilo koju mapu koju želite (npr. Moje slikeIli čak i vaš korisnički mape)
* Korak 7.
Kad spojite USB stick ili eksterni HDD na računalu, VMware Player će vas obavijestiti da imate mogućnost spojiti taj uređaj na XP Mode. Da biste omogućili spajanje vanjskih tvrdih diskova ili USB memorija (prijenosni diskovi) i Windows XP Mode, Kliknite na VModaberite Prijenosni uređaji, Odaberite naziv pogona, a zatim kliknite na Povezivanje (Prekid veze s domaćinom).
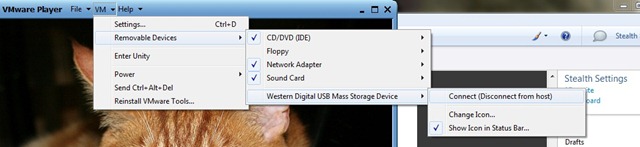
Aplikacije ili mape otvaraju se u XP-u Mode (kada je integriran u Windows 7) oni će imati, default, granice i logotip VMware Player top bar kroz prozor. Da biste dobili osloboditi od pojave "virtualiziranih" klikom na VM i odaberite Settings. U kartici Options kliknite na Jedinstvo i isključiti Pokaži granice si Pokaži značke.

Na ovaj se način otvaraju prozori u XP-u Mode izgledat će potpuno isto kao otvoreni prozori u operativnom sustavu Windows XP.
Preuzimanje Windows XP Mode na Microsoftovu web-mjestu.
Preuzimanje VMware Player (Potrebna registracija).