Da li greškom ste izbrisali važnu datoteku ili ste izgubili podatke zbog virusa ili kvara hardvera, gubitak datoteka može biti frustrirajuće i stresno iskustvo. Srećom, postoji rješenje koje vam pomaže vratiti izbrisane datoteke na Windows 10 si Windows 11. S Windows File Recovery možete oporaviti dokumente, slike ili videozapise koje ste izbrisali iz jedinice za pohranu.
U ovom ćemo članku istražiti kako vratiti izbrisane datoteke na Windows 10 si Windows 11 uz pomoć ovog alata za oporavak datoteka, a mi ćemo vam pružiti savjete i trikove kako biste maksimalno povećali šanse za uspjeh u vraćanju izgubljenih podataka. Bez obzira na razlog gubitka podataka, Windows File Recovery je pristupačna i učinkovita opcija za oporavak izbrisanih datoteka Windows 10.
Nisu rijetki slučajevi da slučajno izbrišemo podatke uvezene s tvrdog diska ili s USB Flash pogona, memorijske kartice (npr. SDcard) ili drugih vanjskih medija.
Za oporavak izbrisanih fotografija i dokumenata postoje razne aplikacije, ali većinu vremena su plaćene i najviše obećavaju rezultate daleko više od onoga što su u stvarnosti.
Microsoft je stvorio uslužni program koji vam pomaže vratiti izbrisane datoteke na Windows, ali za koju se ne zna iz kojih razloga gotovo da je uopće nije promovirao. Ovaj uslužni program, Windows File Recovery je dostupan svim korisnicima Windows 10 si Windows 11 i u stanju je povratiti dokumente, videa, slika i više. Od slučajno izbrisanih Office datoteka, PDF-ova i do JPEG, PNG, MPEG, MP3, MP4 i ZIP, RAR medijskih datoteka.
Kuprini
Kako oporaviti izbrisane datoteke na Windows 10 si Windows 11? Windows File Recovery
Načini rada za oporavak podataka
Windows File Recovery podržava oporavak podataka na tri načina. "Default","Segment"A"Signature". Svaki način rada vrši oporavak podataka određenom metodom.
Modul „Default”- Ovaj način rada koristi Glavna tablica datoteka (MFT) za lociranje izbrisanih datoteka. Ovaj način rada daje vrlo dobre rezultate kada su prisutni i segmenti zapisa datoteke (FRS).
Modul „Segment”- Modul ne zahtijeva MFT, ali segmenti podataka moraju biti prisutni. Segmenti su sažetak podataka o datoteci, koje NTFS pohranjuje u MFT. Naziv datoteke, datum, veličina, vrsta i indeks alokacije / klastera.
Modul „potpis”- U ovom načinu pretraživanja podaci moraju biti prisutni, a pretraživanje će se vršiti prema određenoj vrsti datoteka. Preporučuje se samo za velike datoteke, po mogućnosti kada moramo oporaviti podatke s vanjskog pogona, poput USB pogona.
Kako instalirati i pokrenuti Windows File Recovery na Windows 10 si Windows 11
Ako trebate vratiti izbrisane datoteke na Windowss Windows File Recovery, prije svega morate imati Windows 10 verzija 19041.0 ili novija (ili Windows 11, bilo koja verzija), zatim idite na ovu poveznicu i preuzmite aplikaciju od Microsoft Store.
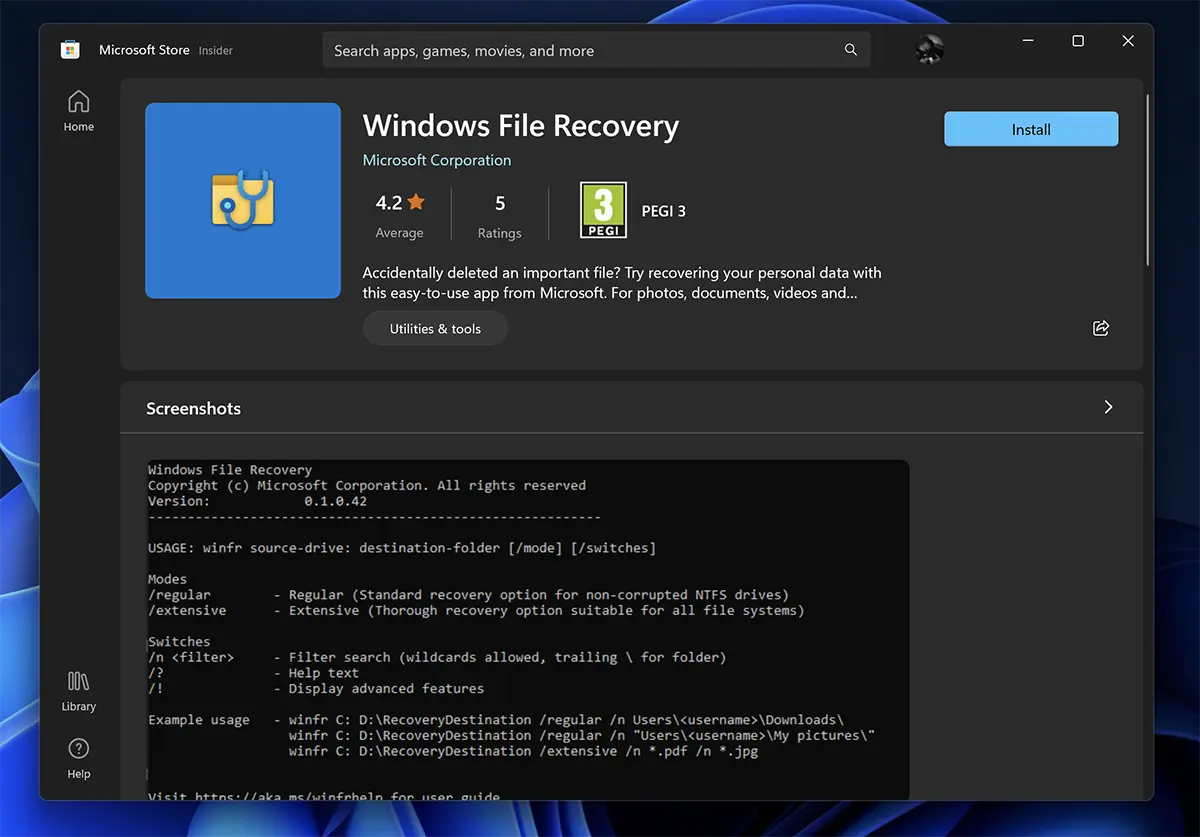
Da se pamti ovako uslužni program koristi naredbene retke u CMD i nema grafičko sučelje (UI).
Jednom pušten Windows File Recovery, otvorit će se CMD s povlasticama Administrator i skup uputa koje možete koristiti za oporavak podataka. Ovdje su navedene tri metode oporavka podataka, koje smo mi gore opisali.
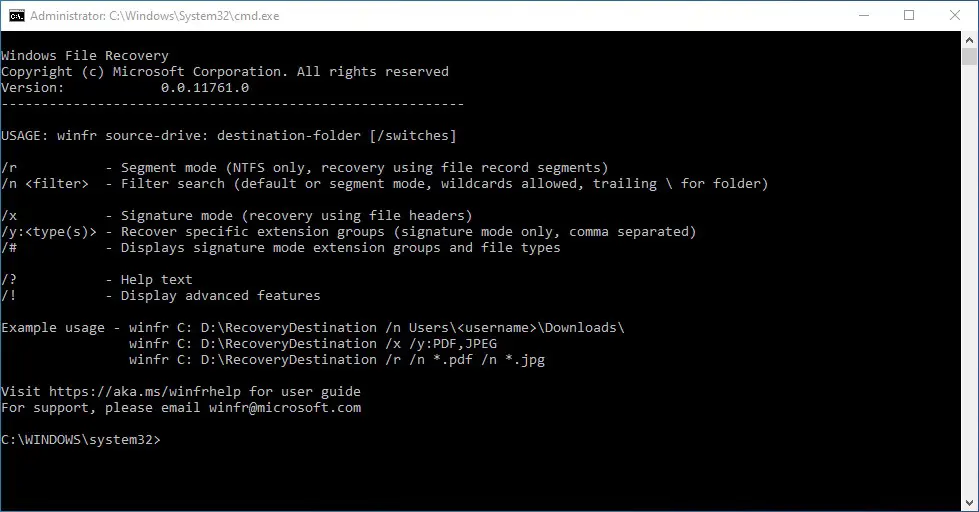
Kako oporaviti izbrisane datoteke na Windows, s načinom rada "Default"
Da biste pronašli određenu datoteku koja je slučajno naglasila s particije C: (Dokumenti) i premjestili je na particiju E:, naredbeni redak izgledat će ovako:
winfr C: E: /n \Users\\Documents\Nume_Fisier.docx
U ovom scenariju morate znati točno ime datoteke i ekstenziju.
Ako želimo vratiti izbrisane fotografije (JPEG i PNG formati) iz mape Fotografije na particiji C:, izvršavamo naredbeni redak:
winfr C: E: /n \Users\\Pictures\*.JPEG /n \Users\\Pictures\*.PNG
Oni će biti spremljeni u mapu na E: particiji.
oporavak izbrisani dokumenti iz mape "Documents" će biti učinjeno pomoću naredbenog retka:
winfr C: E: /n \Users\\Documents\
Oporavak izbrisanih datoteka na Windows, s načinom rada "Segment"(/r)
Oporavite neke datoteke Word i PDF s particije C, u mapu datoteka oporavljenih od particije E.
winfr C: E: /r /n *.pdf /n *.docx
Dohvatite sve datoteke koje u imenu sadrže određenu riječ. Pr. "dostavnica".
winfr C: E: /r /n *factura*
Oporavak izbrisanih medijskih datoteka, s "Signature"(/x)
Prije svega, dobro je započeti s narudžbom:
winfr /#
Ovo će prikazati podržane datoteke u načinu oporavka “Signature".
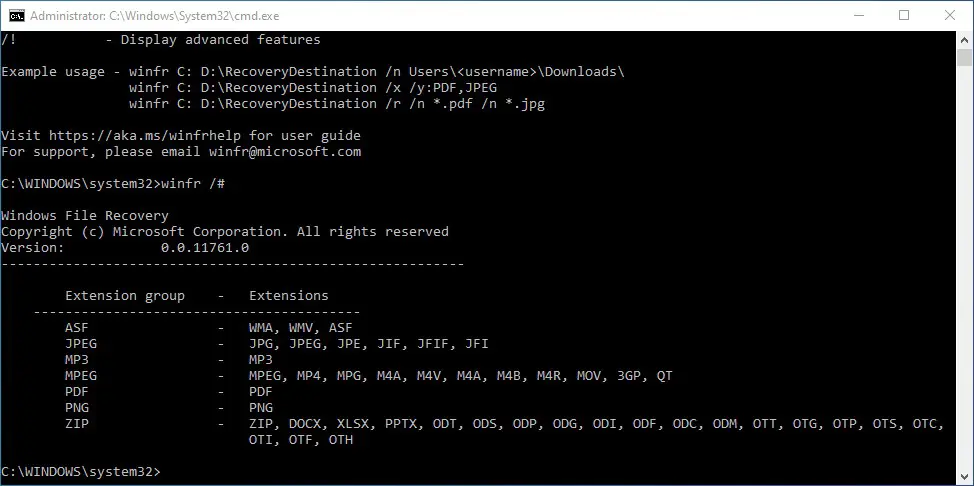
Iz onoga što se može vidjeti, "Signature” posebno je posvećen medijskim datotekama. One su u većini slučajeva veće od datoteka dokumenata.
ti oporaviti izbrisane fotografije ili videozapise, čiji su nastavci MPEG ili JPEG sa svojim izvedenim proširenjima.
Ako naredimo vraćanje izbrisanih fotografija, naredbeni redak je:
winfr C: E: /x /y:JPEG,PNG
U particiji E: sve obnovljene slike će biti snimljene, s ekstenzijama PNG, JPG, JPEG, JPE, JIF, JFIF si JFI.
Kao što sam rekao u drugim člancima u kojima sam spominjao slučajno izbrisane podatke ili zbog virusa, najbolje je imati ažuriranu sigurnosnu kopiju svih važnih podataka. Dakle, više nećete trebati aplikacije, alate i druge upute o tome kako vratiti izbrisane datoteke na Windows.